Mapel TIK 8
Perangkat Lunak Pengolah Kata
Menggunakan Icon-icon Software Pengolah Kata
Standar Kompetensi : Menggunakan Perangkat Lunak Pengolah Kata Untuk Menyajikan Informasi.Kompetensi Dasar :Mengidentifikasi menu dan ikon pada program pengolah kata.Menjelaskan fungsi menu dan ikon pada program pengolah kata.
ToolBar Menu merupakan kumpulan perintah-perintah yang digunakan.
Icon merupakan lambang yang mewakili perintah tertentu dalam menggunakan Microsoft word.
Ada beberapa fasilitas yang bisa langsung digunakan melalui ikon-ikon pendukung untuk membuat suatu dokumen dalam program pengolah kata Microsoft Word 2003.
Macam-macam ikon toolbar Microsoft Word 2003 ada tiga :
- Toolbar standar
- Toolbar formatting
- Toolbar drawing
Toolbar Standar
- New Blank Document : Membuat file yang baru
- Open : Membuka file yang telah disimpan
- Save : Menyimpan dokumen
- Permission : Menentukan izin akses dokumen
- E-Mail : Membuat dokumen menjadi surat email
- Print : Mencetak dokument yang sudah diketik
- Print Preview : Melihat tampilan dokumen sebelum di cetak
- Spelling and Grammar : Mengoreksi naskah dalam bahasa inggris
- Research : Melakukan pencarian dokumen dalam suatu file
- Cut : Menghapus suatu objek dari lembar kerja kita
- Copy : Mencopy suatu objek yang tersimpan pada clipboard
- Paste : Mengambil objek yang sudah ada dalam clipboard
- Undo Typing : Membatalkan perintah yang sudah dilakukan
- Can’t Redo : Membatalkan Perintah yang sudah dibatalkan
- Format Painter : Memformat naskah dengan fasilitas Painter
- Tables and Borders : Menampilkan menu Tabel dan Border
- Insert Table : Menyisip tabel
- Insert Ms Excel : Menampilkan lembar kerja Microsoft Excel
- Columns : Membagi lembar kerja menjadi beberapa kolom
- Drawing : Menampilkan menu Drawing
- Show/hide : Menampilkan atau menyembunyikan karakter yang tersembunyi
- Zoom : Memperbesar/memperkecil Lembar Kerja
- Help : Menampilkan Bantuan
- Read : Membaca dokument halaman per halaman
Beberapa jenis icon dan fungsi akan dijelaskan lebih lanjut di bawah ini :
1. Menu File
Menu file berfungsi untuk mengatur file dokumen seperti menyimpan, membuka, mengatur kertas dokumen, dan sebagainya.
- New : Membuat file yang baru
- Open : Membuka File yang pernah kita buat
- Close : Menutup file yang sedang kita buka
- Save : Menyimpan dokumen yang sebelumnya telah kita simpan dan telah diberi nama
- Save As : Menyimpan file yang baru dalam hal ini kita perlu mencantumkan nama file yang akan kita tempatkan file tersebut
- Save as Web Page : Menyimpan dokumen sebagai halaman web
- Web page Preview : Preview halaman web
- Page Setup : Mengatur halaman, ukuran kertas, ukuran margin, dll
- Print Preview : Menampilkan hasill kerja yang telah kita buat pada kertas
- Print : Mencetak dokumen yang telah kita buat pada kertas
- Sent To : Mengirimkan dokumen
- Exit : Keluar dari Program Word
2. Menu Edit
Undo Typing : Membatalkan perintah yang sudah terlanjur dilaksanakan
Repeat Typing : Membatalkan perintah yang telah terlanjur dibatalkan
Cut : Menghapus suatu objek dari lembar kerja
Copy : Mengcopy suatu objek yang tersimpan pada clipboard ke dalam lembar kerja kita
Clear : Membersihkan
Paste : Mengambil object yang sudah disimpan pada clipboard dengan cara meletakkan kursor pada posisi y yang tepat
Paste Special : Mengambil object yang sudah disimpan pada clipboard yang kemudian diletakkan dilembar kerja
Select All : Memilih keseluruhan yang ada pada lembar kerja kita
Find : Mencari suatu kata tertentu yang ada pada naskah
Replace : Mengganti kata yang ada pada naskah dengan kata yang baru secara keseluruhan
Go To : Menuju kehalaman, baris, persamaan tertentu dengan cepat
3. Menu View
Normal : Menampilkan format teks tetapi disederhanakan halamannya sehingga mempermudah kita dalam melakukan pengetikan, dan pengeditan dokumen
Print Layout : Menampilkan bagaimana teks yang sesungguhnya
Reading Layout : Membaca dokumen halaman per halaman
Task Pane : Menampilkan beragam perintah cepat Word
Ruller : Menampilkan ukuran garis pada lembar kerja kita
Markup : Melakukan pengaturan komentar dalam projek
Headaer and Footer : Membuat judul berulang diatas (header) dan dibawah (footer)
Full Sscreen : Menampilkan lembar dokumen secara layar penuh
Zoom : Memperbesar dan memperkecil tampilan dokumen
4. Menu Insert
Menu Insert berfungsi untuk menambahkan sesuatu ke dalam dokumen.
Break : Berganti Halaman
Page Number : Penomoran halaman
Date and Time : Menyisip waktu dan hari serta formatnya
Symbol : Menyisip suatu simbol
Footnote : Membuat catatan kaki
Picture : Menyisip gambar
Diagram : Menyisip diagram kedalam dokumen
Text Box : Menyisip teks di dalam kotak
File : Menyisipkan suatu file pada lembar kerja kita
Object : Menyisip suatu objek atau program lain yang akan digunakan dalam bekerja
5. Menu Format
Menu Format berfungsi untuk mengatur format sebuah dokumen. Seperti mengatur format huruf, paragraf dll
Font : Mengatur huruf- huruf dalam pembuatan dokumen
Paragraph : Mengatur jarak baris ( Line Spacing )
Bullet and Numbering : Fasilitas untuk memberi simbol tertentu atau penomoran dalam baris
Border and shading : Memberi border ( Bingkai ), dan shading pada teks yang kita buat
Columns : Membagi lembar kerja menjadi beberapa kolom
Tabs : Untuk mengatur ukuran tab
Drop Caps : Memperbesar huruf pertama tiap paragraf
Teks Direction : Memberikan efek arah teks pada alinea yang dipilih
Change Case : Merubah bentuk tulisan, dari huruf kecil menjadi huruf besar dan sebaliknya
Background : Mengatur warna latar belakang lembar kerja
Theme : Menerapkan tema yang diinginkan
Styles and Formatting : Memformat jenis huruf
6. Menu Tools
Menu Tools mempunyai fungsi untuk mengatur program kerja
Speling and Grammar :Mengoreksi naskah dalam bahasa inggris
Research :Mencari dokumen tertentu
Letter and Mailing :Membuat surat dan email
Macro :Membuat macro, merekam, dan memproteksi makro
Customize :Pengaturan, penambahan, dan pengurangan jenis ikon yang aktif yang akan digunakan dalam menu
Options :Melakukan pemilihan dan pengaturan metode maupun pengaturan umum
7. Menu Table
Menu Table berfungsi untuk membuat tabel dan mengatur tabel tersebut
Draw Table : Untuk mengeluarkan toolbars table and border
Insert : Perintah untuk menyisip tabel, baris, dll
Delete : Menghapus tabel, baris dll
Select : Memilih suatu tabel, baris, kolom dll
Merge Cells : Menggabung beberapa cell tabel dalam satu cell
Split Cells : Memisahkan kembali Cell yang telah digabung
Split Table : Membagi suatu sel pada tabel
Tabel Auto Format : Membuat suatu tabel sekaligus memformatnya
Auto Fit : Membuat tabel dan kolom tabel sesuai dengan acuan yang ada
Heading rows repeat : Menggunakan judul atau Header tabel berulang
Convert : Merubah teks untuk tabel dan sebaliknya
Sort : Mensorting data yang ada pada tabel
Formula : Memasukkan suatu fungsi atau rumus pada tabel
Hide Gridlines : Menampilkan garis pada suatu tabel
8. Menu Windows
Menu Windows berfungsi untuk mengatur lembar kerja
New Window : Membuat lembar kerja window baru
Arrange : Menyusun dokumen-dokumen yang aktif
Split : Membagi lembar kerja dalam beberapa bagian
9. Menu Help
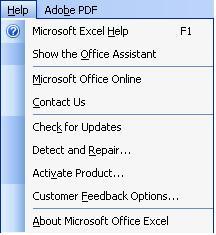 Menu help berfungsi untuk memberi bantuan kepada kita hal yang belum tahu dari
Menu help berfungsi untuk memberi bantuan kepada kita hal yang belum tahu dariMicrosoft Word.
Microsoft office Word help : Menampilkan fasilitas help yang biasa membantu kita dalam menyelesaikan masalah.
- Styles and Formating : Memformat huruf
- Style : Jenis jenis huruf
- Font : Merubah Jenis-jenis Huruf
- Font Size : Ukuran huruf
- Bold : Menebalkan huruf teks
- Italic : Membuat Teks menjadi miring
- Underline : Menggaris bawahi Teks
- Align Left : Perataan Kiri
- Center : Perataan tengah
- Align Right : Perataan kanan
- Justify : Perataan kiri-kanan
- Line Spacing : Mengatur spasi dalam pengetikan
- Numbering : Memberi nomor secara berurutan setiap baris
- Bullets : Memberi simbol tertentu yang hampir sama dengan nomor paragraf
- Decrease Indent : Menggeser Indentasi ke kiri
- Increaase Indent : Menggeser indentasi ke kanan
- Outside Border : Membuat border pada teks
- Highlight : Memberi warna arsiran pada teks
- Font Colour : Mengatur Warna teks
Drawing ToolBar
Drawing ToolBar berfungsi untuk Menyisip/membuat objek gambar, Menggambar, mengatur warna huruf, membuat garis dan memformatnya dan sebagainya.
- AutoShapes : Menyisip gambar AutoShapes
- Line : Menggambar garis
- Arrow : Menggambar Anak Panah
- Rectangle : Menggambar Kotak
- Oval : Menggambar Lingkaran
- Text Box : Menyisip kotak teks ( Mengetik Teks dalam kotak)
- Insert Word Art : Menyisip Word Art ( Tulisan Indah )
- Insert Diagram : Menyisip Digram
- Clip Art : Membuat gambar
- Insert Picture : Menyisip gambar
- Fill Color : Merubah warna isi objek gambar
- Line Color : Merubah warna garis/bingkai objek gambar
- Font Color : Merubah warna huruf
- Line Style : Merubah jenis dan ketebalan garis gambar
- Dash Style : Merubah garis dalam bentuk titik-titik / garis putus-putus
- Arrow Style : Merubah bentuk pangkal ujung garis
- Shadow Style : Membuat bayangan objek gambar
- 3-D Style : Membuat efek 3 Dimensi pada objek gambar
Pengertian Software System dan Aplikasi
Standar Kompetensi : Menggunakan Perangkat Lunak Pengolah Angka untuk menyajikan InformasiKompetensi Dasar : Mengidentifikasi menu dan Ikon pada Perangkat Lunak Pengolah AngkaPerangkat Lunak Sistem / Operating System
Dalam Ilmu komputer, Sistem operasi atau dalam bahasa Inggris: operating system atau OS adalah perangkat lunak sistem yang bertugas untuk memberikan abstraksi terhadap kontrol dan manajemen perangkat keras serta operasi-operasi dasar sistem, yang digunakan oleh software aplikasi seperti program-program pengolah kata dan browser web.Secara umum, Sistem Operasi adalah software pada lapisan pertama yang ditaruh pada memori komputer pada saat komputer dinyalakan. Sedangkan software-software lainnya dijalankan setelah Sistem Operasi berjalan, dan Sistem Operasi akan melakukan layanan inti umum untuk software-software itu. Layanan inti umum tersebut seperti akses ke disk, manajemen memori, skeduling task, dan antar-muka user. Sehingga masing-masing software tidak perlu lagi melakukan tugas-tugas inti umum tersebut, karena dapat dilayani dan dilakukan oleh Sistem Operasi.
Perangkat Lunak Aplikasi / Software Aplikasi
Perangkat lunak aplikasi merupakan perangkat lunak yang biasa digunakan oleh siapa saja untuk membantu pekerjaannya. Perangkat lunak aplikasi dapat dengan mudah di install di dalam komputer kita. Program aplikasi merupakan program yang langsung dibuat oleh seorang programmer yang disesuaikan dengan kebutuhan seseorang ataupun untuk kebutuhan suatu perusahaan, biasanya menggunakan bantuan suatu bahasa pemrograman. Misalnya menggunakan visual basic, PHP ataupun bahasa pemrograman apa saja yang mendukung.Contoh dari program aplikasi adalah :
- Program penggajian karyawan (Payroll) Program penjualan tiket pesawat/kapal Laut Program kasir Program billing warnet/wartel
- Program Paket, Program paket merupakan program khusus dalam paket- paket tertentu yang dibuat oleh software house ataupun langsung bawaan dari suatu Sistem Operasi.Dibawah ini akan diberikan contoh macam-macam program aplikasi paket, yaitu :
- Program pengolah kata, contohnya adalah : Microsoft Word, Open Office.org Writter, ChiWritter, Word Perfect, WordStar, K Writter, Amipro, dan lain-lain.
- Program pengolah angka, contohnya adalah : Microsoft Excel, Open Office.org Calc, Quattro Pro, Lotus 123, dan lain-lain.
- Program presentasi, contohnya adalah : Microsoft Power point, Open Office.org Impres, Magic Point, Corel Presentation, Apple Work, dan lain-lain.
- Program design grafis, contohnya adalah : Adobe Photoshop, Corel Draw, Free Hand, Auto Cad, dan lain-lain.
- Program browser, contohnya adalah : Internet Explorer, Mozilla Firefox, Opera, Netscape Communicator.
- Program database, contohnya adalah : Microsoft Access, Open Office.org Base, Visual Foxpro, Fox Base, Dbase I- IV, dan lain-lain.
- Program animasi, contohnya adalah : Macromedia Flash, Swish, dan lain-lain.
- Program multimedia, contohnya : Windows Media Player, WinAmp, Cyberlink, Real Player, DVD Player
Kegunaan Program Pengolah Angka
Perangkat Lunak Pengolah angka atau sering disebut dengan MS. Excel ini memiliki banyak kegunaan yang tentu saja dapat membantu dalam menyelesaikan pekerjaan di kantor.Beberapa kegunaan program Pengolah Angka ini antara lain :
- Membuat Clipt art dan Word Art
- Membuat Tabel dan Grafik
- Membuat gambar (Drawing)
- Membuat Rumus dan Fungsi
- Pengolahan Database.
Formula Dan Fungsi Pada Perangkat Lunak Pengolah Angka
Standar Kompetensi : Menggunakan perangkat lunak penglah angka untuk menyajikan informasiKompetensi Dasar : Menggunakan menu dan ikon pokok pada perangkat lunak pengolah angka.Salah satu ciri khas dari program Microsoft Excel adalah kemampuannya membuat rumus (formula) dan fungsi. Dengan menggunakan program excel kita akan mendapatkan hasil akhir dengan lebih cepat dan akurat.
A. Formula
Formula adalah rumus yang berisi kombinasi penambahan, pengurangan, perkalian, pembagian, dan sebagainya yang dapat kita buat sendiri. Sebuah formula harus diawali dengan tanda “sama dengan” (=). Pada program excel operator matematis yang sering digunakan untuk membuat formula adalah sebagai berikut :
Lihat Tabel di bawah ini :
Cara membuat formula pada Microsoft excel
langkah-langkahnya adalah sebagai berikut :
- Tempatkan kursor pada alamat sel yang diinginkan
- Ketik tanda “sama dengan” (=)
- Ketik formulanya
- Tekan enter.
Mengedit Formula
Ada kalanya kita salah ketik pada saat membuat formula, sehingga hasil yang didapat tidak sesuai dengan harapan kita. Misalkan yang seharusnya kita memasukkan formula =d5+d7+d8 tetapi salah ketik menjadi =d5+d7+d9. Ini tentu excel akan menampilkan hasil penjumlahan yang salah.
Untuk mengedit formula caranya adalah :
- Klik sel dimana terdapat formula
- Tekan F2 tombol keyboard
- Lakukan pembetulan yang salah ketik
- Tekan enter
B. Fungsi
Fungsi adalah formula-formula yang sudah disediakan oleh program Microsoft excel dan siap untuk digunakan. Biasanya terdiri atas nama fungsi dan satu atau lebih alamat sel.
Contoh fungsi salah satunya adalah =AVERAGE , yaitu fungsi untuk mencari rata-rata. Bagi sekolah, fungsi AVERAGE dipergunakan untuk menentukan Nilai rata-rata.
Macam-macam fungsi
Microsoft excel menyediakan banyak sekali fasilitas fungsi, mulai dari fungsi statistic sampai dengan fungsi keuangan.
Membuat Fungsi Average (menghitung rata-rata)
Pada table di atas (Nilai Rata-Rata Hasil Ulangan Matematika Kelas 2A) tercatat hasil ulangan matematika dari 3 orang siswa dalam tiga kali ulangan, adapun nilai rata-ratanya dapat diketahui dengan menggunakan fungsi Average.
Untuk mencari rata-rata seperti digambarkan pada table tadi, langkah-langkahnya berikut ini :
1. Bawa kursor ke sel E7
2. Ketik tanda “sama dengan” (=)
3. Klik menu insert
4. Pilih function
5. Pada pilihan category pilih pilihan Statistical
6. Pilih fungsi Average
7. Klik OK
8. Pada baris Number 1 ketikkan B7:D7 (artinya dari sel B7 sampai dengan sel D7)
9. Klik OK
Untuk mengetahui nilai rata-rata Beni dan juga Cica tinggal mengcopy fungsi yang dipergunakan Amir, caranya :
1. Klik sel E7
2. Klik Edit->copy (tempatnya di menu bar)
3. Sorot/block sel E8 sampai E9
4. Klik Edit->paste (tempatnya di menu bar)
Fungsi Logika IF
Untuk membuat fungsi logika, berikut langkah detailnya :
1. Bawa kursor ke sel F7
2. Ketik tanda "sama dengan" (=)
3. Klik menu insert
4. Pilih function
5. Pada pilihan category pilih pilihan logical.
6. Pilih fungsi IF
7. Klik OK, sehingga muncul gambar berikut ini :
8. Pada Logical_test isikan E7>=6
9. Pada Value_if_true isikan "Lulus" artinya jika nilai pada sel E7 lebih besar atau sama dengan 6, maka akan muncul keterangan Lulus.
10. Pada value_if_false isikan "Tidak Lulus" artinya jika nilai pada sel E7 tidak lebih besar atau sama dengan 6, maka akan muncul keterangan Lulus, karena nilai rata-ratanya lebih dari 6.
11. Copy fungsi dalam sel E7 ke sel yang lain (F8 dan F9).
Standar Kompetensi : Menggunakan perangkat lunak pengolah angka untuk menyajikan informasi.Kompetensi Dasar : Membuat dokumen pengolah angka sederhanaMengaktifkan Program
Untuk mengaktifkan atau memulai program pengolah kata Microsoft Excel, ada beberapa cara yang bisa kita lakukan, diantaranya:
1. Dari Tombol Start (START BUTTON)
Untuk pengguna Microsoft Excel 2003 dan 2007 dengan OS Windows XP (Home, XP Pro SP1 dan 2 atau Win Server 2003)
- Klik tombol Start
- Pilih All Program
- Pilih Microsoft Office
- Pilih dan Klik Microsoft Office Excel 2003
Cara mudahnya: Start -> All Program -> Microsoft Office -> Microsoft Office Excel 2003.
Sedangkan untuk pengguna Microsoft Office XP dalam OS Windows XP:
1. Klik start
2. Pilih All Program
3. Pilih dan Klik Microsoft Excel atau: Start -> All Program -> Microsoft Excel.
Untuk Pengguna OS Windows Classic seperti Win95/Win98/WinMe/Win2000 dengan Microsoft Office97 dan Microsoft Office 2000:
1. Klik start
2. Pilih Program
3. Pilih dan Klik Microsoft Excel atau: Start -> Program -> Microsoft Excel
2. Dari Desktop (Tampilan Awal / Tampilan Utama / Tampilan Menu Komputer)
Ini berlaku jika di desktopmu sudah terpasang shortcut dari Microsoft Excel.
- Arahkan pointer Mouse ke shortcut Microsoft Excel di desktop
- Klik 2x cepat tanpa jedda (= double click ) pada shortcut Microsoft Excel
- Tunggu hingga di layar muncul Layar Menu Editor Microsoft Excel.
Tetapi jika di desktopmu belum terpasang shortcut Microsoft Excel seperti contoh di atas, anda bisa memasangnya dengan cara-cara berikut:
Cara 1
1. Pada Desktop, klik kanan tombol mouse
2. Pilih New
3. Pilih dan Klik Microsoft Excel Worksheet.
Cara 2
1. Klik Start
2. Pilih All Program
3. Pilih Microsoft Office
4. Pilih Microsoft Office Excel 2003, jangan di klik
5. Pada pilihan Ms.Office Excel2003, klik kanan mouse
6. Pilih Send to..
7. Pilih dan klik Desktop (Create Shorcut)
Mengatur Orientasi Halaman
Tips ini berlaku selain untuk diterapkan pada Microsoft Excel juga dapat diterapkan pada program Microsoft Word.
Ada dua jenis orientasi halaman yaitu :
1. Portrait
2. Landscape
Orientasi halaman portrait adalah model orientasi pada kertas untuk arah vertical dari atas ke bawah.
Sedangkan orientasi horizontal adalah model orientasi pada kertas untuk arah horisontal dari kanan ke kiri.
Untuk mengatur orientasi halaman pada word dan excel, caranya sebagai berikut :
1. Klik menu file
2. Klik pilihan page setup, sehingga muncul gambar seperti berikut :
3. Klik portrait untuk orientasi portrait, dan klik landscape untuk orientasi landscape.
4. Dan yang terakhir Klik OK
Jenis dan ukuran kertas
Kertas sebagai media untuk mencetak hasil olahan (output) memiliki ukuran yang berbeda-beda, seperti :
a. Folio (F4) dengan ukuran 21,5 x 33 cm
b. Kuarto (A4) dengan ukuran 21,5 x 29,7 cm
c. Amplop (Diamond) dengan ukuran 152 x 90 mm
d. Amplop (Banker) dengan ukuran 229 x 110 mm
Untuk mendapatkan hasil cetakan yang diinginkan, ukuran kertas harus disesuaikan terlebih dahulu. Selain ukuran kertas, margin atau garis batas juga harus diperhatikan dalam aktifitas mencetak.
Margin adalah jarak tepi kertas dengan tulisan atau gambar paling tepi. Margin meliputi : mergin kanan (right margin) margin kiri (left margin), margin atas (top margin) dan margin bawah (bottom margin).
Untuk mengubah ukuran kertas diperlukan langkah-langkah sebagai berikut :
a. Klik menu file
b. Klik pilihan Page Setup, maka akan muncul gambar seperti ini:
c. Klik tab Page
d. Pada pilihan Paper size, pilihlah kertas yang akan digunakan. Sebagai contoh dipilih A4 (kuarto)
e. Klik OK.
Mengatur Margin
Untuk mengubah margin diperlukan langkah sebagai berikut :
1. Klik menu File
2. Klik pilihan Page Setup
3. Klik tab Margin, sehingga muncul gambar seperti di bawah ini :
4. Siswa bisa menentukan ukuran margin yang dikehendaki, dengan cara mengisikan angka pada masing-masing margin.
Sebagai contoh siswa dapat mengisikan : Margin kiri 2,5 cm, Margin atas 2,5 cm, Margin kanan 2 cm, Margin bawah 2 cm
5. Jika ukuran margin telah terisi, kemudian tinggal klik OK.

























Tidak ada komentar:
Posting Komentar