LKS-TIK
Kamis, 19 Juli 2012
DOWNLOAD SOAL
Ujian Nasional
- Download Kisi-kisi UN SD dan MI 2012
- Kisi Soal UN SD MI SMA MA SMK SDLB SMPLB SMALB
- Kisi-Kisi Soal UN 2012 SD/MI
- Kisi-Kisi Soal UN 2012 SMALB
- Kisi-Kisi Soal UN 2012 SMP/MTs
- Kisi-Kisi UN 2012 SMA/MA
- Kisi-Kisi soal UN 2012 SDLB
- Kisi-kisi soal UN 2012 SMPLB
- Kisi-kisi soal UN SMK 2012
- Prediksi Soal Ujian Nasional 2012
Mid Semester
Semester Ganjil
Semester Genap
- Download Soal IPS 8 Semester 2
- Download Soal Kesenian 8 semeseter genap
- Download Soal Seni Budaya 7 semester 2
- Download Soal Ulangan Akhir Sem 2 TIK 7
- Kisi-Kisi Soal Ulangan Akhir Semester 2 TIK Kls 8
- Kisi-Kisi Ulangan Akhir Semester 2 TIK Kelas 8
- Soal Akhir Semester 2 TIK 8
- Soal Mulok Pertiwi kelas VIII semester genap
- Soal Mulok Tata Boga kelas VIII semester genap
Soal UAS
Soal Ulangan
SOAL ONLINE
PETUNJUK MENGERJAKAN SOAL ONLINE :
Petunjuk Umum
Soal Online disajikan dalam format flash (SWF), sehingga anda harus memastikan bahwa komputer anda telah terpasang program SWF Player.
Petunjuk Khusus
- Klik / Pilih salah satu soal dalam daftar tersebut di bawah ini.
- Tunggu waktu loading beberapa saat (+ 60 detik), sampai soal ditampilkan.
- Klik tombol Start untuk memulai mengerjakan soal.
- Setelah selesai mengerjakan soal pertama, Klik tombol Lanjut untuk melanjutkan soal berikutnya. Demikian seterusnya sampai seluruh soal dikerjakan semua.
- Jika seluruh soal telah dikerjakan semua, komputer secara otomatis akan menampilkan keterangan hasil yang dicapai, berapa skor yang berhasil anda kumpulkan.
- Selamat Mengerjakan.
Soal On-line TIK Kelas 7
Soal On-line TIK Kelas 8
Soal On-line TIK Kelas 9
Mata Pelajaran TIK Kelas 8
Mapel TIK 8
Perangkat Lunak Pengolah Kata
Menggunakan Icon-icon Software Pengolah Kata
Standar Kompetensi : Menggunakan Perangkat Lunak Pengolah Kata Untuk Menyajikan Informasi.Kompetensi Dasar :Mengidentifikasi menu dan ikon pada program pengolah kata.Menjelaskan fungsi menu dan ikon pada program pengolah kata.
ToolBar Menu merupakan kumpulan perintah-perintah yang digunakan.
Icon merupakan lambang yang mewakili perintah tertentu dalam menggunakan Microsoft word.
Ada beberapa fasilitas yang bisa langsung digunakan melalui ikon-ikon pendukung untuk membuat suatu dokumen dalam program pengolah kata Microsoft Word 2003.
Macam-macam ikon toolbar Microsoft Word 2003 ada tiga :
- Toolbar standar
- Toolbar formatting
- Toolbar drawing
Toolbar Standar
- New Blank Document : Membuat file yang baru
- Open : Membuka file yang telah disimpan
- Save : Menyimpan dokumen
- Permission : Menentukan izin akses dokumen
- E-Mail : Membuat dokumen menjadi surat email
- Print : Mencetak dokument yang sudah diketik
- Print Preview : Melihat tampilan dokumen sebelum di cetak
- Spelling and Grammar : Mengoreksi naskah dalam bahasa inggris
- Research : Melakukan pencarian dokumen dalam suatu file
- Cut : Menghapus suatu objek dari lembar kerja kita
- Copy : Mencopy suatu objek yang tersimpan pada clipboard
- Paste : Mengambil objek yang sudah ada dalam clipboard
- Undo Typing : Membatalkan perintah yang sudah dilakukan
- Can’t Redo : Membatalkan Perintah yang sudah dibatalkan
- Format Painter : Memformat naskah dengan fasilitas Painter
- Tables and Borders : Menampilkan menu Tabel dan Border
- Insert Table : Menyisip tabel
- Insert Ms Excel : Menampilkan lembar kerja Microsoft Excel
- Columns : Membagi lembar kerja menjadi beberapa kolom
- Drawing : Menampilkan menu Drawing
- Show/hide : Menampilkan atau menyembunyikan karakter yang tersembunyi
- Zoom : Memperbesar/memperkecil Lembar Kerja
- Help : Menampilkan Bantuan
- Read : Membaca dokument halaman per halaman
Beberapa jenis icon dan fungsi akan dijelaskan lebih lanjut di bawah ini :
1. Menu File
Menu file berfungsi untuk mengatur file dokumen seperti menyimpan, membuka, mengatur kertas dokumen, dan sebagainya.
- New : Membuat file yang baru
- Open : Membuka File yang pernah kita buat
- Close : Menutup file yang sedang kita buka
- Save : Menyimpan dokumen yang sebelumnya telah kita simpan dan telah diberi nama
- Save As : Menyimpan file yang baru dalam hal ini kita perlu mencantumkan nama file yang akan kita tempatkan file tersebut
- Save as Web Page : Menyimpan dokumen sebagai halaman web
- Web page Preview : Preview halaman web
- Page Setup : Mengatur halaman, ukuran kertas, ukuran margin, dll
- Print Preview : Menampilkan hasill kerja yang telah kita buat pada kertas
- Print : Mencetak dokumen yang telah kita buat pada kertas
- Sent To : Mengirimkan dokumen
- Exit : Keluar dari Program Word
2. Menu Edit
Undo Typing : Membatalkan perintah yang sudah terlanjur dilaksanakan
Repeat Typing : Membatalkan perintah yang telah terlanjur dibatalkan
Cut : Menghapus suatu objek dari lembar kerja
Copy : Mengcopy suatu objek yang tersimpan pada clipboard ke dalam lembar kerja kita
Clear : Membersihkan
Paste : Mengambil object yang sudah disimpan pada clipboard dengan cara meletakkan kursor pada posisi y yang tepat
Paste Special : Mengambil object yang sudah disimpan pada clipboard yang kemudian diletakkan dilembar kerja
Select All : Memilih keseluruhan yang ada pada lembar kerja kita
Find : Mencari suatu kata tertentu yang ada pada naskah
Replace : Mengganti kata yang ada pada naskah dengan kata yang baru secara keseluruhan
Go To : Menuju kehalaman, baris, persamaan tertentu dengan cepat
3. Menu View
Normal : Menampilkan format teks tetapi disederhanakan halamannya sehingga mempermudah kita dalam melakukan pengetikan, dan pengeditan dokumen
Print Layout : Menampilkan bagaimana teks yang sesungguhnya
Reading Layout : Membaca dokumen halaman per halaman
Task Pane : Menampilkan beragam perintah cepat Word
Ruller : Menampilkan ukuran garis pada lembar kerja kita
Markup : Melakukan pengaturan komentar dalam projek
Headaer and Footer : Membuat judul berulang diatas (header) dan dibawah (footer)
Full Sscreen : Menampilkan lembar dokumen secara layar penuh
Zoom : Memperbesar dan memperkecil tampilan dokumen
4. Menu Insert
Menu Insert berfungsi untuk menambahkan sesuatu ke dalam dokumen.
Break : Berganti Halaman
Page Number : Penomoran halaman
Date and Time : Menyisip waktu dan hari serta formatnya
Symbol : Menyisip suatu simbol
Footnote : Membuat catatan kaki
Picture : Menyisip gambar
Diagram : Menyisip diagram kedalam dokumen
Text Box : Menyisip teks di dalam kotak
File : Menyisipkan suatu file pada lembar kerja kita
Object : Menyisip suatu objek atau program lain yang akan digunakan dalam bekerja
5. Menu Format
Menu Format berfungsi untuk mengatur format sebuah dokumen. Seperti mengatur format huruf, paragraf dll
Font : Mengatur huruf- huruf dalam pembuatan dokumen
Paragraph : Mengatur jarak baris ( Line Spacing )
Bullet and Numbering : Fasilitas untuk memberi simbol tertentu atau penomoran dalam baris
Border and shading : Memberi border ( Bingkai ), dan shading pada teks yang kita buat
Columns : Membagi lembar kerja menjadi beberapa kolom
Tabs : Untuk mengatur ukuran tab
Drop Caps : Memperbesar huruf pertama tiap paragraf
Teks Direction : Memberikan efek arah teks pada alinea yang dipilih
Change Case : Merubah bentuk tulisan, dari huruf kecil menjadi huruf besar dan sebaliknya
Background : Mengatur warna latar belakang lembar kerja
Theme : Menerapkan tema yang diinginkan
Styles and Formatting : Memformat jenis huruf
6. Menu Tools
Menu Tools mempunyai fungsi untuk mengatur program kerja
Speling and Grammar :Mengoreksi naskah dalam bahasa inggris
Research :Mencari dokumen tertentu
Letter and Mailing :Membuat surat dan email
Macro :Membuat macro, merekam, dan memproteksi makro
Customize :Pengaturan, penambahan, dan pengurangan jenis ikon yang aktif yang akan digunakan dalam menu
Options :Melakukan pemilihan dan pengaturan metode maupun pengaturan umum
7. Menu Table
Menu Table berfungsi untuk membuat tabel dan mengatur tabel tersebut
Draw Table : Untuk mengeluarkan toolbars table and border
Insert : Perintah untuk menyisip tabel, baris, dll
Delete : Menghapus tabel, baris dll
Select : Memilih suatu tabel, baris, kolom dll
Merge Cells : Menggabung beberapa cell tabel dalam satu cell
Split Cells : Memisahkan kembali Cell yang telah digabung
Split Table : Membagi suatu sel pada tabel
Tabel Auto Format : Membuat suatu tabel sekaligus memformatnya
Auto Fit : Membuat tabel dan kolom tabel sesuai dengan acuan yang ada
Heading rows repeat : Menggunakan judul atau Header tabel berulang
Convert : Merubah teks untuk tabel dan sebaliknya
Sort : Mensorting data yang ada pada tabel
Formula : Memasukkan suatu fungsi atau rumus pada tabel
Hide Gridlines : Menampilkan garis pada suatu tabel
8. Menu Windows
Menu Windows berfungsi untuk mengatur lembar kerja
New Window : Membuat lembar kerja window baru
Arrange : Menyusun dokumen-dokumen yang aktif
Split : Membagi lembar kerja dalam beberapa bagian
9. Menu Help
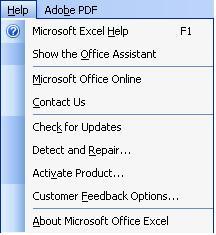 Menu help berfungsi untuk memberi bantuan kepada kita hal yang belum tahu dari
Menu help berfungsi untuk memberi bantuan kepada kita hal yang belum tahu dariMicrosoft Word.
Microsoft office Word help : Menampilkan fasilitas help yang biasa membantu kita dalam menyelesaikan masalah.
- Styles and Formating : Memformat huruf
- Style : Jenis jenis huruf
- Font : Merubah Jenis-jenis Huruf
- Font Size : Ukuran huruf
- Bold : Menebalkan huruf teks
- Italic : Membuat Teks menjadi miring
- Underline : Menggaris bawahi Teks
- Align Left : Perataan Kiri
- Center : Perataan tengah
- Align Right : Perataan kanan
- Justify : Perataan kiri-kanan
- Line Spacing : Mengatur spasi dalam pengetikan
- Numbering : Memberi nomor secara berurutan setiap baris
- Bullets : Memberi simbol tertentu yang hampir sama dengan nomor paragraf
- Decrease Indent : Menggeser Indentasi ke kiri
- Increaase Indent : Menggeser indentasi ke kanan
- Outside Border : Membuat border pada teks
- Highlight : Memberi warna arsiran pada teks
- Font Colour : Mengatur Warna teks
Drawing ToolBar
Drawing ToolBar berfungsi untuk Menyisip/membuat objek gambar, Menggambar, mengatur warna huruf, membuat garis dan memformatnya dan sebagainya.
- AutoShapes : Menyisip gambar AutoShapes
- Line : Menggambar garis
- Arrow : Menggambar Anak Panah
- Rectangle : Menggambar Kotak
- Oval : Menggambar Lingkaran
- Text Box : Menyisip kotak teks ( Mengetik Teks dalam kotak)
- Insert Word Art : Menyisip Word Art ( Tulisan Indah )
- Insert Diagram : Menyisip Digram
- Clip Art : Membuat gambar
- Insert Picture : Menyisip gambar
- Fill Color : Merubah warna isi objek gambar
- Line Color : Merubah warna garis/bingkai objek gambar
- Font Color : Merubah warna huruf
- Line Style : Merubah jenis dan ketebalan garis gambar
- Dash Style : Merubah garis dalam bentuk titik-titik / garis putus-putus
- Arrow Style : Merubah bentuk pangkal ujung garis
- Shadow Style : Membuat bayangan objek gambar
- 3-D Style : Membuat efek 3 Dimensi pada objek gambar
Pengertian Software System dan Aplikasi
Standar Kompetensi : Menggunakan Perangkat Lunak Pengolah Angka untuk menyajikan InformasiKompetensi Dasar : Mengidentifikasi menu dan Ikon pada Perangkat Lunak Pengolah AngkaPerangkat Lunak Sistem / Operating System
Dalam Ilmu komputer, Sistem operasi atau dalam bahasa Inggris: operating system atau OS adalah perangkat lunak sistem yang bertugas untuk memberikan abstraksi terhadap kontrol dan manajemen perangkat keras serta operasi-operasi dasar sistem, yang digunakan oleh software aplikasi seperti program-program pengolah kata dan browser web.Secara umum, Sistem Operasi adalah software pada lapisan pertama yang ditaruh pada memori komputer pada saat komputer dinyalakan. Sedangkan software-software lainnya dijalankan setelah Sistem Operasi berjalan, dan Sistem Operasi akan melakukan layanan inti umum untuk software-software itu. Layanan inti umum tersebut seperti akses ke disk, manajemen memori, skeduling task, dan antar-muka user. Sehingga masing-masing software tidak perlu lagi melakukan tugas-tugas inti umum tersebut, karena dapat dilayani dan dilakukan oleh Sistem Operasi.
Perangkat Lunak Aplikasi / Software Aplikasi
Perangkat lunak aplikasi merupakan perangkat lunak yang biasa digunakan oleh siapa saja untuk membantu pekerjaannya. Perangkat lunak aplikasi dapat dengan mudah di install di dalam komputer kita. Program aplikasi merupakan program yang langsung dibuat oleh seorang programmer yang disesuaikan dengan kebutuhan seseorang ataupun untuk kebutuhan suatu perusahaan, biasanya menggunakan bantuan suatu bahasa pemrograman. Misalnya menggunakan visual basic, PHP ataupun bahasa pemrograman apa saja yang mendukung.Contoh dari program aplikasi adalah :
- Program penggajian karyawan (Payroll) Program penjualan tiket pesawat/kapal Laut Program kasir Program billing warnet/wartel
- Program Paket, Program paket merupakan program khusus dalam paket- paket tertentu yang dibuat oleh software house ataupun langsung bawaan dari suatu Sistem Operasi.Dibawah ini akan diberikan contoh macam-macam program aplikasi paket, yaitu :
- Program pengolah kata, contohnya adalah : Microsoft Word, Open Office.org Writter, ChiWritter, Word Perfect, WordStar, K Writter, Amipro, dan lain-lain.
- Program pengolah angka, contohnya adalah : Microsoft Excel, Open Office.org Calc, Quattro Pro, Lotus 123, dan lain-lain.
- Program presentasi, contohnya adalah : Microsoft Power point, Open Office.org Impres, Magic Point, Corel Presentation, Apple Work, dan lain-lain.
- Program design grafis, contohnya adalah : Adobe Photoshop, Corel Draw, Free Hand, Auto Cad, dan lain-lain.
- Program browser, contohnya adalah : Internet Explorer, Mozilla Firefox, Opera, Netscape Communicator.
- Program database, contohnya adalah : Microsoft Access, Open Office.org Base, Visual Foxpro, Fox Base, Dbase I- IV, dan lain-lain.
- Program animasi, contohnya adalah : Macromedia Flash, Swish, dan lain-lain.
- Program multimedia, contohnya : Windows Media Player, WinAmp, Cyberlink, Real Player, DVD Player
Kegunaan Program Pengolah Angka
Perangkat Lunak Pengolah angka atau sering disebut dengan MS. Excel ini memiliki banyak kegunaan yang tentu saja dapat membantu dalam menyelesaikan pekerjaan di kantor.Beberapa kegunaan program Pengolah Angka ini antara lain :
- Membuat Clipt art dan Word Art
- Membuat Tabel dan Grafik
- Membuat gambar (Drawing)
- Membuat Rumus dan Fungsi
- Pengolahan Database.
Formula Dan Fungsi Pada Perangkat Lunak Pengolah Angka
Standar Kompetensi : Menggunakan perangkat lunak penglah angka untuk menyajikan informasiKompetensi Dasar : Menggunakan menu dan ikon pokok pada perangkat lunak pengolah angka.Salah satu ciri khas dari program Microsoft Excel adalah kemampuannya membuat rumus (formula) dan fungsi. Dengan menggunakan program excel kita akan mendapatkan hasil akhir dengan lebih cepat dan akurat.
A. Formula
Formula adalah rumus yang berisi kombinasi penambahan, pengurangan, perkalian, pembagian, dan sebagainya yang dapat kita buat sendiri. Sebuah formula harus diawali dengan tanda “sama dengan” (=). Pada program excel operator matematis yang sering digunakan untuk membuat formula adalah sebagai berikut :
Lihat Tabel di bawah ini :
Cara membuat formula pada Microsoft excel
langkah-langkahnya adalah sebagai berikut :
- Tempatkan kursor pada alamat sel yang diinginkan
- Ketik tanda “sama dengan” (=)
- Ketik formulanya
- Tekan enter.
Mengedit Formula
Ada kalanya kita salah ketik pada saat membuat formula, sehingga hasil yang didapat tidak sesuai dengan harapan kita. Misalkan yang seharusnya kita memasukkan formula =d5+d7+d8 tetapi salah ketik menjadi =d5+d7+d9. Ini tentu excel akan menampilkan hasil penjumlahan yang salah.
Untuk mengedit formula caranya adalah :
- Klik sel dimana terdapat formula
- Tekan F2 tombol keyboard
- Lakukan pembetulan yang salah ketik
- Tekan enter
B. Fungsi
Fungsi adalah formula-formula yang sudah disediakan oleh program Microsoft excel dan siap untuk digunakan. Biasanya terdiri atas nama fungsi dan satu atau lebih alamat sel.
Contoh fungsi salah satunya adalah =AVERAGE , yaitu fungsi untuk mencari rata-rata. Bagi sekolah, fungsi AVERAGE dipergunakan untuk menentukan Nilai rata-rata.
Macam-macam fungsi
Microsoft excel menyediakan banyak sekali fasilitas fungsi, mulai dari fungsi statistic sampai dengan fungsi keuangan.
Membuat Fungsi Average (menghitung rata-rata)
Pada table di atas (Nilai Rata-Rata Hasil Ulangan Matematika Kelas 2A) tercatat hasil ulangan matematika dari 3 orang siswa dalam tiga kali ulangan, adapun nilai rata-ratanya dapat diketahui dengan menggunakan fungsi Average.
Untuk mencari rata-rata seperti digambarkan pada table tadi, langkah-langkahnya berikut ini :
1. Bawa kursor ke sel E7
2. Ketik tanda “sama dengan” (=)
3. Klik menu insert
4. Pilih function
5. Pada pilihan category pilih pilihan Statistical
6. Pilih fungsi Average
7. Klik OK
8. Pada baris Number 1 ketikkan B7:D7 (artinya dari sel B7 sampai dengan sel D7)
9. Klik OK
Untuk mengetahui nilai rata-rata Beni dan juga Cica tinggal mengcopy fungsi yang dipergunakan Amir, caranya :
1. Klik sel E7
2. Klik Edit->copy (tempatnya di menu bar)
3. Sorot/block sel E8 sampai E9
4. Klik Edit->paste (tempatnya di menu bar)
Fungsi Logika IF
Untuk membuat fungsi logika, berikut langkah detailnya :
1. Bawa kursor ke sel F7
2. Ketik tanda "sama dengan" (=)
3. Klik menu insert
4. Pilih function
5. Pada pilihan category pilih pilihan logical.
6. Pilih fungsi IF
7. Klik OK, sehingga muncul gambar berikut ini :
8. Pada Logical_test isikan E7>=6
9. Pada Value_if_true isikan "Lulus" artinya jika nilai pada sel E7 lebih besar atau sama dengan 6, maka akan muncul keterangan Lulus.
10. Pada value_if_false isikan "Tidak Lulus" artinya jika nilai pada sel E7 tidak lebih besar atau sama dengan 6, maka akan muncul keterangan Lulus, karena nilai rata-ratanya lebih dari 6.
11. Copy fungsi dalam sel E7 ke sel yang lain (F8 dan F9).
Standar Kompetensi : Menggunakan perangkat lunak pengolah angka untuk menyajikan informasi.Kompetensi Dasar : Membuat dokumen pengolah angka sederhanaMengaktifkan Program
Untuk mengaktifkan atau memulai program pengolah kata Microsoft Excel, ada beberapa cara yang bisa kita lakukan, diantaranya:
1. Dari Tombol Start (START BUTTON)
Untuk pengguna Microsoft Excel 2003 dan 2007 dengan OS Windows XP (Home, XP Pro SP1 dan 2 atau Win Server 2003)
- Klik tombol Start
- Pilih All Program
- Pilih Microsoft Office
- Pilih dan Klik Microsoft Office Excel 2003
Cara mudahnya: Start -> All Program -> Microsoft Office -> Microsoft Office Excel 2003.
Sedangkan untuk pengguna Microsoft Office XP dalam OS Windows XP:
1. Klik start
2. Pilih All Program
3. Pilih dan Klik Microsoft Excel atau: Start -> All Program -> Microsoft Excel.
Untuk Pengguna OS Windows Classic seperti Win95/Win98/WinMe/Win2000 dengan Microsoft Office97 dan Microsoft Office 2000:
1. Klik start
2. Pilih Program
3. Pilih dan Klik Microsoft Excel atau: Start -> Program -> Microsoft Excel
2. Dari Desktop (Tampilan Awal / Tampilan Utama / Tampilan Menu Komputer)
Ini berlaku jika di desktopmu sudah terpasang shortcut dari Microsoft Excel.
- Arahkan pointer Mouse ke shortcut Microsoft Excel di desktop
- Klik 2x cepat tanpa jedda (= double click ) pada shortcut Microsoft Excel
- Tunggu hingga di layar muncul Layar Menu Editor Microsoft Excel.
Tetapi jika di desktopmu belum terpasang shortcut Microsoft Excel seperti contoh di atas, anda bisa memasangnya dengan cara-cara berikut:
Cara 1
1. Pada Desktop, klik kanan tombol mouse
2. Pilih New
3. Pilih dan Klik Microsoft Excel Worksheet.
Cara 2
1. Klik Start
2. Pilih All Program
3. Pilih Microsoft Office
4. Pilih Microsoft Office Excel 2003, jangan di klik
5. Pada pilihan Ms.Office Excel2003, klik kanan mouse
6. Pilih Send to..
7. Pilih dan klik Desktop (Create Shorcut)
Mengatur Orientasi Halaman
Tips ini berlaku selain untuk diterapkan pada Microsoft Excel juga dapat diterapkan pada program Microsoft Word.
Ada dua jenis orientasi halaman yaitu :
1. Portrait
2. Landscape
Orientasi halaman portrait adalah model orientasi pada kertas untuk arah vertical dari atas ke bawah.
Sedangkan orientasi horizontal adalah model orientasi pada kertas untuk arah horisontal dari kanan ke kiri.
Untuk mengatur orientasi halaman pada word dan excel, caranya sebagai berikut :
1. Klik menu file
2. Klik pilihan page setup, sehingga muncul gambar seperti berikut :
3. Klik portrait untuk orientasi portrait, dan klik landscape untuk orientasi landscape.
4. Dan yang terakhir Klik OK
Jenis dan ukuran kertas
Kertas sebagai media untuk mencetak hasil olahan (output) memiliki ukuran yang berbeda-beda, seperti :
a. Folio (F4) dengan ukuran 21,5 x 33 cm
b. Kuarto (A4) dengan ukuran 21,5 x 29,7 cm
c. Amplop (Diamond) dengan ukuran 152 x 90 mm
d. Amplop (Banker) dengan ukuran 229 x 110 mm
Untuk mendapatkan hasil cetakan yang diinginkan, ukuran kertas harus disesuaikan terlebih dahulu. Selain ukuran kertas, margin atau garis batas juga harus diperhatikan dalam aktifitas mencetak.
Margin adalah jarak tepi kertas dengan tulisan atau gambar paling tepi. Margin meliputi : mergin kanan (right margin) margin kiri (left margin), margin atas (top margin) dan margin bawah (bottom margin).
Untuk mengubah ukuran kertas diperlukan langkah-langkah sebagai berikut :
a. Klik menu file
b. Klik pilihan Page Setup, maka akan muncul gambar seperti ini:
c. Klik tab Page
d. Pada pilihan Paper size, pilihlah kertas yang akan digunakan. Sebagai contoh dipilih A4 (kuarto)
e. Klik OK.
Mengatur Margin
Untuk mengubah margin diperlukan langkah sebagai berikut :
1. Klik menu File
2. Klik pilihan Page Setup
3. Klik tab Margin, sehingga muncul gambar seperti di bawah ini :
4. Siswa bisa menentukan ukuran margin yang dikehendaki, dengan cara mengisikan angka pada masing-masing margin.
Sebagai contoh siswa dapat mengisikan : Margin kiri 2,5 cm, Margin atas 2,5 cm, Margin kanan 2 cm, Margin bawah 2 cm
5. Jika ukuran margin telah terisi, kemudian tinggal klik OK.
Mata Pelajaran TIK Kelas 9
Mapel TIK 9
Akses Internet
Berselancar di internet sangatlah menyenangkan, manfaat yang didapat pun juga sangat beragam dengan syarat anda harus menguasai teknik beserta tip dan trik dalam menjelajahi internet. Jika anda ingin berselancar dalam internet maka anda harus terhubung terlebih dahulu dengan internet yaitu komputer telah memiliki modem yang akan digunakan untuk bisa terhubung dengan internet dan kita telah mendaftarkan diri dalam Internet Service Provider (ISP) atau kita berlangganan dengan warnet yang terdekat dengan kita.
MENDEMONSTRASIKAN AKSES INTERNET SESUAI DENGAN PROSEDUR
A. Internet Explorer
Internet Explorer adalah browser yang paling banyak digunakan oleh pengguna internet yang memakai windows sebagai sistem operasinya. Browser Internet Explorer juga dapat berfungsi sebagai FTP dan e-mail.
1. Menjalankan Internet Explorer
Untuk menjalankan Internet Explorer, langkah-langkahnya adalah sebagai berikut :
1. Klik Start → All Programs → Internet Explorer
2. Kemudian browser Internet Explorer akan ditampilkan seperti gambar
Tampilan Internet Explorer terdiri atas:
Title Bar
Terletak di sebelah kiri atas pada jendela internet explorer yang merupakan judul dari halaman web yang sedang aktif. Titla bar menampilkan nama atau alamat situs yang sedang dibrowsing. Pada bagian pojok kanan atas terdapat ikon untuk minimize, maximize, restore, dan close.
Menu Bar
Menu bar merupakan tempat menu-menu yang terdapat dalam jendela internet explorer atau browser lainnya. Submenu tersebut mempunyai fungsi yang berbeda-beda antara satu dengan yang lain. Setiap menu pada menu bar berisi submenu yang merupakan perintah-perintah dalam internet explorer misalnya perintah untuk menyimpan, mengedit atau mengubah tampilan. Submenu ini akan ditampilkan jika kita memilih atau mengklik menu tersebut. Adapun menu yang terdapat dalam menu bar antara lain : File, Edit, View, Favorites, Tools, dan Help.
Address Bar
Address bar digunakan untuk mengetikan alamat website yang akan dikunjungi. Address bar dilengkapi sebuah tombol Go yang fungsinya digunakan untuk membuka website yang alamatnya telah diketikan pada address bar.
Toolbars
Jendela Internet Explorer juga dilengkapi dengan toolbar yang memuat tombol-tombol perintah. Tombol-tombol perintah tersebut merupakan shortcut perintah yang terdapat di menu. Masing-masing tombol menjalankan sebuah perintah. Toolbars terdiri atas ikon-ikon standar yang sering digunakan dalam akses internet. Adapun fungsi dari ikon toolbars adalah sebagai berikut :
Isi Halaman
Isi halaman digunakan untuk tempat menampilkan halaman web dari suatu website yang sedang di akses
Scrolling Bar
Scrolling bar digunakan untuk menggeser atau melihat tampilan halaman web yang ada di atas di bawah yang tidak tampak pada layar monitor.
Status Bar
Statur bar digunakan untuk menampilkan proses pembukaan halaman website, apakah sudah terbuka seluruhnya atau belum. Jika sudah terbuka seluruhnya, maka akan ditampilkan kata Done. Status bar juga berfungsi untuk menampilkan alamat dari hyperlinks. Dan status bar terdapat pada bagian bawah jendela internet explorer yang berfungsi untuk menampilkan proses yang sedang dilakukan pada saat browser menampilkan sebuah halaman web.
Task Pane
Task pane adalah jendela kecil yang muncul di bagian kiri jendela browser apabila kita mengklik tombol search.
Beberapa istilah yang sering digunakan dalam mengakses internet, yaitu antara lain:
1. Program Dial-Up
Program Dial-Up adalah program yang terdapat di komputer yang berfungsi untuk mengontrol modem dan mengatur hubungan antara komputer dengan pemberi jasa layanan Internet (ISP).
2. Offline
Offline merupakan kondisi dimana koneksi komputer kita ke Internet dalam keadaan terputus.
3. Online
Online merupakan kondisi di mana koneksi komputer kita ke Internet dalam keadaan tersambung.
4. Log In
Login adalah proses pemasukan user id dan password. Contoh proses login adalah pada saat kita memasukkan user id dan password pada saat ingin membuka kotak surat email kita. Beberap halaman web di Internet hanya dapat diakses oleh orang yang memiliki otoritas. Proses pengecekan otoritas tersebut dilakukan dengan cara memasukkan user id dan password.
5. Log Out
Logout adalah kebalikan dari login, yaitu proses keluar dari sebuah halaman web yang hanya dapat diakses oleh orang yang memiliki otoritas.
6. Protokol
Protokol adalah aturan-aturan yang ada untuk melakukan tugas tertentu.
7. Download
Proses pengambilan file dari sebuah kompuetr server di Internet ke komputer yang kita gunakan (komputer client)
8. Upload
Upload adalah proses penempatan file dari komputer kita ke sebuah komputer server di Internet.
9. Freeware
Freeware adalah program yang ditempatkan di Internet dan dibagikan secara gratis.
10. Shareware
Shareware adalah program komputer di Internet yang dapat kita ambil atau download dan kita gunakan dalam jangka waktu tertentu.
11. GIF ( Grafhical Interchange Format
Suatu format file gambar yang mempunyai ukuran file yang kecil sehingga banyak digunakan sebagai format gambar yang ditempatkan di Internet.
12. JPEG ( Joint Photographic Experts Group )
JPEG merupakan format file gambar yang ada di Internet dengan ukuran yang kecil dan warna yang lebih banyak.
13. Spam
Spam adalah pengiriman pesan yang tidak diinginkan seperti yang tidak penting, email berantai, iklan dan sebagainya.
Menu pada Internet Explorer meliputi:
a. Menu file terdiri dari beberapa menu antara lain :
- New Windows yang digunakan untuk menampilkan jendela internet explorer yang dapat digunakan untuk menelusuri alamat yang lain.
- Open berfungsi untuk membuka dokumen yang ada dalam hardisk
- Save untuk menyimpan perubahan yang telah dibuat terhadap konfigurasi dari internet explorer
- Save as file digunakan untuk menyimpan data dalam format teks biasa atau format HTML
- News message digunakan untuk membuat e-mail baru yang siap untuk dikirim
- Send to digunakan untuk mengirim dokumen yang aktif ke suatu tempat
- Page setup digunakan untuk mengubah bentuk halaman dari dokumen yang akan dicetak
- Print digunakan untuk mencetak dokumen yang aktif ke dalam kertas
- Close digunakan untuk menutup jendela internet explorer
b. Menu Edit
- Cut digunakan untuk memotong bagian yang ditandai pada dokumen yang aktif
- Copy untuk menyalin bagian yang ditandai dari dokumen yang sedang aktif saat itu ke clipboard clopbook
- Paste untuk meletakkan data dari clipboard ke dalam clipbook
- Find digunakan untuk menemukan data dari dokumen yang sedang aktif
c. Menu View
- Toolbar untuk menampilkan toolbar atau menghilanginya.
- Status bar untuk menampilkan atau menghilangi tampilan status bar
- Font digunakan untuk mengubah tampilan font pada setiap dokumen yang aktif
- Stop untuk menghentikan pemanggilan suatu alamat web yang diproses
- Refresh digunakan untuk memanggil kembali dokumen yang aktif saat itu
d. Menu Go
- Back digunakan untuk kembali ke tampilan sebelumnya dari home page
- Forward untuk menuju ke tampilan berikutnya dari dokumen yang ditampilkan
- Start page untuk menuju langsung pada suatu halaman web tertentu
- Read mail digunakan untuk membuka program internet e-mail
e. Menu Favorites
- Add to favorites digunakan untuk menyimpan alamat dari dokumen yang aktif
- Organize favorites digunakan untuk membuka jendela folder favorites yang ada di internet yang kita simpan
d. Menu Help
- Help topic digunakan untuk menampilkan jendela help
- Web tutorial untuk menampilkan jendela berisikan tutorial tentang internet
- Microsoft on the web perintah ini berhubungan dengan alamt dari microsoft
- bout internet explorer digunakan untuk menampilkan informasi program, hak cipta dan nomor versi
Kelebihan dari Internet Explorer
- Toolbar pada internet dapat diatur sesuai dengan keinginan pengguna
- Pengaturan rating dalam internet explorer dapat membatasi ruang lingkup bagi anak-anak dalam menjelajahi server web di internet
- Telephone internet menggunakan net standard
- Mempunyai program POP3/SMTP dan program pembecaan berita yang terintegrasi yang memungkinkan kita mengatur beberapa konfigurasi secara terpisah
- Kompatible dalam internet explorer sepenuhnya dengan fasilitas plug-in dari netscape navigator, sehingga sepenuhnya tidak memerlukan program antarmuka lagi
- Active x control dapat ditambahkan dalam halaman web
- Gaya penulisan halaman bertingkat, tanpa pembatas dan bingkai yang mengambang
- Spesifikasi table yang bar, pemilihan jenis huruf dan tanpa obyek yang baru
- Tampilan halaman web biasa diatur seperti program di CD-ROM
- Dengan adanya support maka microsoft 30% lebih unggul dibandingkan dengan netscape navigator
- Bersifat multimedia karena mampu menampilkan gambar dalam format animasi 3 dimensi yang menyenangkan
URL (Uniform Resource Locator)
Setiap dokumen hypertext atau hypermedia di internet memiliki alamat yang unik dan berbeda antara satu dengan lainnya yang disebut URL (Uniform Resource Locator). URL menunjukkan rute ke file pada web atau pada fasilitas internet yang lain. URL tersusun atas deretan dari karakter yang digunakan untuk mengidentifikasi format dokumen, tempat dokumen (direktori/subdirektori) disimpan, dan juga nama dokumen.
Pada dasarnya URL memiliki bentuk :
Protocol://hostname/[path/[filename]]- Protocol adalah metode atau mekanisme yang sudah distandarkan untuk mentrasfer data. Server dan browser untuk WWW harus mendukung protocol HTTP agar dapat melakukan pertukaran data.
- Hostname adalah alat yang memiliki IP (Internet Protocol) address di suatu network TCP/IP. Alat tersebut dapat berupa komputer, printer, router atau modem. Misalnya IP address dari google adalah 202.164.34.02. Jika semua alamat situs dituliskan dengan format angka ini, maka tentu kita akan kesulitan dalam mengingatnya. Untuk itu, diperlukan hostname agar kita lebih mudah mengingat alamat website
- [path/[filename]] adalah lokasi penyimpanan dan nama file pada suatu server
Misalnya URL dari web page suara merdeka adalah :
http://.suaramerdeka.com/iklan/lowongan.htmlPenulisan Nama Domain
Domain merupakan definisi dari alamat internet yang merujuk ke sebuah negara, lembaga komersial, maupun pemerintah di mana website tersebut digunakan. Sistem pendaftaran nama domain bebas dan terbuka, bagi yang mendaftar lebih dulu akan diakui sebagai pemilik. Misalnya Telkom mendaftarkan nama satoe menggunakan domain com, maka alamat satoe.com merupakan situs internet milik Telkom. Untuk memudahkan dalam mengingat nama domain, internet membagi nama domain sebagai berikut. Contoh : Java.net.id Nama domain pada contoh di atas berarti : Java : nama perusahaannya Net : perusahaan penyedia jasa internet (ISP) Id : lokasi perusahaan ada di indonesia. <b>Berikut nama domain di indonesia (id) untuk subdomain id.
- Nama Domain Co untuk situs web komersial
- Nama Domain Go untuk situs web pemerintahan
- Nama Domain Ac untuk situs web akademik
- Nama Domain Net untuk situs web ISP (internet service profider)
- Nama Domain Or untuk situs web Organisasi atau yayasan
Berikut beberapa nama domain yang ada di internet
- Us : united states
- Jp : japan
- Au : australia
- Ca : canda
- Id: indonesia
- My : malaysia
- Sg : singapura
- Com : komersil
- Edu : pendidikan (education)
- Mil : militer
- Net : ISP
- Org : Organisasi atau yayasan
Selain itu, kita dapat melihat nama direktori dan nama file dari halaman web di address bar. Misalnya saja kita melihat alamat di bawah ini :
http://www.tegal.go.id/pendaftaran/cpns_2008.htmAlamat URL di atas dapat dijelaskan sebagai berikut :
- Protokol yang digunakan : http
- Nama komputer host : www
- Nama domain level kedua ( second level) : tegal
- Nama domain level pertama (Top level) : go.id (pemerintahan di Indonesia)
- Nama direktori : pendaftaran
- Nama file : cpns_2008.htm
Cara Mengakses Web
Adapun cara mengakses web melalui URL dengan menggunakan browser internet explorer adalah sebagai berikut :
- buka program internet explorer
- ketikkan alamat website pada address bar (misal : www.suaramerdeka.com)
- kemudian klik tombol Go atau tekan enter pada keyboard
- tunggu sampai web page ditampilkan
- jika pada status bar tertulis Done, maka halaman web sudah ditampilkan
Catatan :
apabila kita mengarahkan penunjuk mouse ke suatu kata, kalimat, ikon, atau gambar dan bentuk kursor mouse berubah menjadi gambar tangan yang sedang menunjuk, berarti kata, kalimat, ikon atau gambar tersebut dapat diklik dan akan melakukan hubungan ke dokumen yang telah di link. Inilah yang disebut dengan hyperlink. Karena menggunakan hyperlink, suatu website menjadi kaya akan halaman. Semakin bangyak link dari suatu website, berarti website tersebut padat akan informasi.
Email ( Electronic Mail )
Pengertian E-mail
Kita telah bahas apa itu internet, dan di dalam internet salah satu fasilitasnya adalah kita dapat mengirim surat melalui internet. Dengan fasilitas tersebut kita dapat mengirim kepada siapa saja kapan saja dimana saja dalam hitungan detik sudah sampai di tujuan.
E-mail atau e-mail adalah singkatan untuk Electronic Mail, atau dalam bahasa Indonesia berarti surat elektronik. adalah fasilitas dalam internet yang berfungsi untuk mengirimkan, menerima pesan atau surat tanpa batas dan ruang dalam bentuk elektronik.
Ada tiga jenis layanan e-mail, yaitu POP mail, e-mail forwarding dan e-mail berbasis web.
Masing-masing jenis e-mail tersebut mempunyai kelebihan dan kekurangan.
1. POP Mail
E-mail jenis ini sama dengan e-mail yang diterima dari ISP (bagi yang connect internet dari rumah atau kantor). Kelebihan utama POP mail adalah kemampuannya untuk dibaca secara offline (tidak connect ke internet). Kekurangan POP mail adalah Kita tidak bisa mengecek e-mail kita dari sembarang tempat.
2. Web Based e-mail
E-mail jenis ini merupakan e-mail yang ditawarkan dari berbagai situs seperti Yahoo, Hotmail, BolehMail, Love-mail, Google, Plasa dan lain-lain. Kelebihan e-mail ini kita bisa mengecek e-mail kita dari mana saja dan browser apa saja. Kekurangan utama dari e-mail berbasis web adalah, untuk mengecek e-mail kita harus selalu terhubung ke internet.
3. E-mail Forwarding
E-mail jenis ini akan terasa manfaatnya bagi kita yang belum menemukan layanan e-mail yang cocok alias suka gonta-ganti e-mail. Pada prinsipnya e-mail forwarding ini merupakan layanan e-mail yang meneruskan e-mail yang dikirim kepadanya ke account e-mail kita yang lain. Kelebihan e-mail ini kita bisa menyembunyikan alamat e-mail kita yang sesungguhnya. Selain itu Kita juga tidak perlu memberi tahu e-mail kita yang baru (jika kita sering gonta-ganti e-mail). Yang kita berikan cukup alamat e-mail forwarding tersebut. Sedangkan kekurangannya bersifat sebagai perantara, e-mail tersebut akan membutuhkan waktu yang lebih lama untuk sampai ke tempat kita. Untuk mebaca dan mengirim e-mail kita harus mendaftar atau sering dikenal dengan e-mail account, ada banyak situs yang menawarkan jasa layanan e-mail diantaranya situs yahoo (www.yahoo.com), google (www.google.com), plasa (www.plasa.com), lycos (www.lycos.com), hotmail (www.hotmail.com), dan masih banyak lainnya.
Kompetensi Dasar: 2.2 Mengidentifikasi beberapa layanan informasi yang ada di InternetIndikator : Mendemonstrasikan langkah-langkah membuat e-mailMembuat E-mail
E-mail dapat dibuat oleh siapa saja, baik perorangan, instansi, kelompok ataupun perusahaan-perusahaan. Layanan e-mail yang bayak digunakan saat ini adalah menggunakan e-mail dari situs Yahoo biasa disebut dengan Yahoo Mail.
Membuat e-mail account di YahooMail dapat dilakukan dengan langkah-langkah berikut :
1. Hidupkan komputer, jalankan proram browser (internet explorer atau mozilla).
2. Ketiklah alamat situs yahoo pada Address bar (www.yahoo.co.id).
3. Kliklah icon Mail hingga muncul tampilan yahoo mail berikut ini.
4. Pada yahoo mail terdapat dua pilihan yaitu Sign In dan Sign Up.
Sign In digunakan untuk masuk bila sudah memiliki alamat e-mail,
sedangkan Sing Up digunakan untuk mendaftar. Pilihlah Sign Up maka akan ditampilkan halaman pendaftaran account baru (formulir pendaftaran).
5. Isi formulir pendaftaran, tkita asterisk (*) menunjukan bahwa kolom tersebut wajib diisi, jika poses pengisian formulir selesai, kliklah tombol I Agree. Jika pengisian benar maka akan ditampilkan pesan success dari yahoo, dan apabila pengisian bermasalah, maka masalah tersebut akan ditunjukan oleh yahoo dengan memberi tkita merah pada isian yang bermasalah. Perbaikilah isian yang bermasalah, sampai mendapat pesan succes dari yahoo.
6. Jika semua telah succes, kita bisa melihat dan membaca isi e-mail. Surat yang pertama dari yahoo.
Bila kita amati tata cara penulisan alamat e-mail, ada tiga bagian utama di alamat e-mail, di antaranya :
a. Nama pemakai (identitas/username)
Nama atau kata apa saja menunjukkan identitas asal belum dipakai orang lain. Umumnya saat membuat e-mail jika nama yang dipergunakan telah dimiliki orang lain maka peryedia jasa akan memberitahukan hal tersebut dan meminta kita untuk mengganti dengan nama atau kata yang lain.
b. Tanda @ (menyatakan at atau di)
Tanda ini memisahkan nama pemakai dengan alamat komputer (domain)
c. Alamat komputer (domain)
Alamat komputer yang menyatakan nama web (situs) dari penyedia jasa layanan e-mail.
Pada umumnya dalam pengoperasian e-mail ada dua hal yang selalu kita lakukan, yaitu:
Membuat dan Mengirimkan "E-mail serta" (Forwarding)
Untuk membuat dan mengirimkan suatu e-mail dapat kita lakukan melalui kotak surat dari alamat e-mail yang sudah kita miliki.
Untuk itu kita harus membuka kotak surat tersebut melalui langkah berikut :
1. Bukalah browser Internet explorer atau mozilla, kemudian ketiklah URL/situs yahoo: http://www.yahoo.com atau http://mail.yahoo.com pada kotak address bar hingga tampil jendela yahoo mail. Masukkan Yahoo ID dan Password lalu klik tombol Sign In.
2. Jika Yahoo Id dan Password yang kita isi benar maka kotak surat yahoo mail kita akan tampil seperti berikut :
3. Kliklah tombol Check Mail untuk memeriksa inboks yang berisi surat-surat yang kita terima, atau kalau kita ingin membuat e-mail dan mengirimkannya ke teman, kita dapat mengklik tombol Compose hingga tampil jendela pembuatan dan pengiriman e-mail berikut :
Keterangan : Ketikkanlah pesan yang akan dikirim
- To... diisi dengan alamat e-mail yang dituju.
- Cc... (copy carbon) diisi dengan tembusan ke alamat tertentu (tidak wajib diisi).
- Bcc... (blind copy carbon) diisi dengan tembusan ke alamat tertentu, tetapi alamat tembusannya tidak dapat terlihat oleh si penerima (tidak wajib diisi)
- Subject diisi dengan judul surat atau inti surat.
4. Setelah semua diisi kliklah tombol Send untuk mengirimkan pesan tersebut
Membaca e-mail dan membalasnya (reply) maupun meneruskannya (forward).
Untuk membalas dan meneruskan e-mail yang kita terima langkah dan prosedurnya hampir sama dengan mengirim pesan (e-mail)
Membalas pesan (Reply)
1. Bukalah browser Internet explorer atau mozilla, kemudian ketiklah URL/situs yahoo: http://www.yahoo.com atau http://mail.yahoo.com pada kotak address bar hingga tampil jendela yahoo mail. Masukkan Yahoo ID dan Password lalu klik tombol Sign In.
2. Jika Yahoo Id dan Password yang kita isi benar maka halaman kotak surat akan membuka. Perhatikan pada kata Inbox apakah kita menerima pesan atau tidak, jika ada pesan kita bisa membacanya dengan mengklik Inbox atau langsung klik pada judul dari pesan yang kita terima.
3. Bacalah isi e-mail tersebut, jika kita ingin membalas atau menjawab e-mail tersebut klik tombol Reply (tidak perlu melalui Compose), dengan menggunakan Reply kita tidak perlu menuliskan/mengetik alamat e-mail yang dituju karena secara otomatis sudah tertera disitu, kita tinggal menulis pesan jawaban dari pesan tersebut.
4. Klik Send untuk mengirim pesan.
3. Meneruskan pesan (Forward)
Bentuk pesan forward ada dua jenis, yaitu :
1. sebagai e-mail biasa (As Inline Text), langkahnya sebagai berikut :
a. Bukalah browser Internet explorer atau mozilla, kemudian ketiklah URL/situs yahoo: http://www.yahoo.com atau http://mail.yahoo.com pada kotak address bar hingga tampil jendela yahoo mail. Masukkan Yahoo ID dan Password lalu klik tombol Sign In.
b. Jika Yahoo Id dan Password yang kita isi benar maka halaman kotak surat akan membuka. Perhatikan pada kata Inbox apakah kita menerima pesan atau tidak, jika ada pesan kita bisa membacanya dengan mengklik Inbox atau langsung klik pada judul dari pesan yang kita terima.
c. Bacalah isi e-mail tersebut, jika kita ingin meneruskan pesan (e-mail) yang kita terima ke orang lain sama (secara utuh) tanpa mengubah isi pesan atau menambahkan kata sebagai keterangan, klik tombol Forward, pilih As Inline Text, kemudian pada kolom To kita isi alamat e-mail tujuan forwad.
d. Klik Send untuk mengirim pesan.
2. Sebagai lampiran (As Attachment), langkahnya sebagai berikut :
- Bukalah browser Internet explorer atau mozilla, kemudian ketiklah URL/situs yahoo: http://www.yahoo.com atau http://mail.yahoo.com pada kotak address bar hingga tampil jendela yahoo mail. Masukkan Yahoo ID dan Password lalu klik tombol Sign In.
- Jika Yahoo Id dan Password yang kita isi benar maka halaman kotak surat akan membuka. Perhatikan pada kata Inbox apakah kita menerima pesan atau tidak, jika ada pesan kita bisa membacanya dengan mengklik Inbox atau langsung klik pada judul dari pesan yang kita terima.
- Bacalah isi e-mail tersebut, jika kita ingin meneruskan pesan (e-mail) yang kita terima ke orang lain sama (secara utuh) tanpa mengubah isi pesan atau menambahkan kata sebagai keterangan, klik tombol Forward, pilih As Attachment, kemudian pada kolom To kita isi alamat e-mail tujuan forwad.
- Klik Send untuk mengirim pesan.
Kelebihan dan Kekurangan Menggunakan E-mail
Kelebihan menggunakan e-mail :
- Cepat (sangat cepat) karena hanya perlu beberapa menit (ketik dan send)
- mudah (karena kita cukup mengetik di komputer)
- multiple send (dapat mengirim ke beberapa orang sekaligus)
- dapat mengirim file (attactment seperti file doc, excel, mp3, gambar, video dan lain-lain)
- kapan saja dan dimana saja (tidak ada perbedaan lokasi dan waktu)
- biaya lebih murah karena internet sekarang sudah mulai agak murah di Indonesia
Kekurangan menggunakan e-mail :
- harus online (connect ke internet)
- hanya dapat menirim teks dan gambar (tidak bisa kirim paket/barang)
- tidak connect internet dan check, maka kita tidak akan tahu yang kita kirim sudah dibalas atau belum
- harus ingat username dan password
- ladang virus juga bagi yang tidak mengerti.
Etika atau Tata Cara dalam Mengirim E-mail
Seperti berikirim surat lewat pos, berkirim e-mail juga punya etika. Berikut Sepuluh etika dalam berkirim e-mail :
1. Hindari spam, bombing.
Spamming adalah pengiriman e-mail secara berulang-ulang dengan topik berbeda atau sama. Orang yang menerima spam ini akan jengkel, karena bisanya isinya menawarkan informasi, produk atau jasa yang sebenarnya tidak kita butuhkan. Sedang e-mail bomb adalah pengiriman e-mail dengan subject sama secara bertubi-tubi (terus-menerus) dengan maksud mailbox penerima cepat penuh.
2. Jangan memforward e-mail tanpa diedit.
Seringkali kita punya berita bagus yang perlu kita teruskan/forward ke orang lain. Kalau setting si penerima masih manual, pesan yang diforward itu setiap line akan dihiasi oleh tag seperti ini: > . Usahakan tag-tag ini dibuang dulu biar e-mail kelihatan rapi.
3. Ganti judul e-mail bila perlu.
Biasanya ini dilakukan dalam sebuah forum atau mailing list. Karena asyiknya balas-balasan, topiknya jadi bergeser. Kalau subject pembicaraan sudah bergeser, gantilah subjeknya. Tentu ini ada alasanya, selain tidak membingungkan peserta lain, pencarian/pelacakan file-file topik diskusi yang sudah lewat jadi mudah.
4. Body reply jangan dikirim semua (isi pesan).
Lama-lama e-mail yang kita reply akan tertambah sizenya. Hal ini terjadi karena tiap kali kita membalas e-mail, seluruh e-mail yang akan kita balas kita kirimkan lagi. Untuk menghindarinya, hapuslah sebagian body e-mail yang akan kita reply. Sisakan kalimat-kalimat yang perlu kita jawab saja.
5. Jangan tanggapi e-mail (TBC).
Kita mungkin pernah menerima e-mail yang menyuruh kita untuk meneruskannya ke sejumlah orang, supaya bernasib baik. Kalau tidak diteruskan ke sekian orang, maka kita akan ketimpa sial. E-mail semacam ini jangan ditanggapi. Ini namanya e-mail TBC (takhayul, bid'ah dan khurafat)..
5. Jaga account orang lain.
Kalau kita mereply atau berkirim e-mail, jangan sertakan email-email yang tidak kita kenal atau kita kenal dalam heading (To) nya. Akibatnya accaount email-email orang yang muncul di e-mail orang lain, bisa tersebar luas, dibajak, dan dispam.
6. Hindari Full Caps Lock / huruf besar semua.
Supaya menarik perhatian pembaca, kadang kita menggunakan huruf besar alias capital word, yang di keyboard disebut caps lock. Menggunakan huruf besar secara full, akan mendapat image (tanggapan), bahwa kita sedang marah dan tidak tahu etika. Tampilan e-mail pun jadi tidak menarik kalau penulisannya menggunakan huruf besar semua. Gunakan caps bila mana PERLU saja. Kalau tidak PERLU tidak perlu DIGUNAKAN.
7. Hindari kalimat singkat dalam mereply.
Misalkan teman kita panjang lebar menulis e-mail, bercerita tentang keindahan alam. Lalu kita membalasnya dengan kalimat singkat, "oh ya?" atau "enak ya", "benarkah" dan semacamnya. Kalau belum punya konsep, mendingan tidak usah mereply e-mailnya. Sebab kalimat ungkapan begitu membuat gregetan dan hanya pantas diketik di chating saja.
8. Cek ulang sebelum di send.
Setelah e-mail rapi ditulis, luangkan waktu untuk mengecek ulang ejaan, susunan kalimat dan kalau perlu tata bahasanya. Sebab sekali tombol send kita klik, tidak bisa dicancel atau dibatalkan. Semuanya langsung terkirim ke recipient dalam hitungan detik.
9. Bersabarlah menerima balasan.
Kalau sudah dikirim, sabarlah menanti balasannya. Sebab tidak semua orang punya akses yang mudah untuk berinternet ria. Tidak semua orang punya waktu luang membaca email-email kita
1. Jangan terbawa emosi
Jika kita menerima email yang kurang menyenangkan, janganlah membalas pada saat itu juga. Kita perlu memikirkan apa sebenarnya yang dimaksudkan orang lain kepada kita. Menunggu beberapa waktu sebelum membalasnya juga akan membuat emosi kita yang sudah naik turun kembali.
2. Ketertarikan yang berbeda
Jangan terus-menerus mengirimkan sesuatu pada mereka yang tidak pernah membalasnya, meskipun dengan ucapan terima kasih. Setiap orang mempunyai ketertarikan akan sesuatu hal yang berbeda-beda. Topik yang kita anggap menarik belum tentu menarik bagi orang lain.
3. Jangan lampirkan file yang tidak perlu
Kita sebaiknya tidak melampirkan file yang tidak perlu dalam email kita. Hal ini sering kali terjadi secara tidak sengaja. Sering kali lupa menghapus file attachment pada saat memforward atau mereply email.
4. Buatlah layout yang baik
Membaca email kadang tidak nyaman. Hal ini dikarenakan kita harus membaca sesuatu di depan computer. Apalagi kalau kita sudah bekerja di depan computer seharian. Karena itu, jika kita mengirimkan email sebaiknya kita membuat layout yang baik sehingga penerima email kita dapat membacanya dengan lebih mudah.
5. Jawablah semua pertanyaan
Jika kita membalas atau mereply email, usahakan agar semua informasi yang ditanyakan orang lain kita jawab. Bila kita tidak tahu jawablah dengan tidak tahu. Pertanyaan yang kita abaikan dapat membuat orang lain merasa kita tidak memperhatikan apa yang mereka butuhkan dan mungkin saja pertanyaan yang sama akan ditanyakan lagi.
1. Pengertian Mailing List
Mailing List (=milis=melis=List) merupakan suatu media komunikasi tertulis untuk diskusi, saling tukar informasi/pesan/pendapat/pengalaman tentang suatu topik tertentu antar sesama anggotanya melalui email.
Mailing list atau sering juga disebut milis adalah kumpulan dari email yang membentuk sebuah kelompok. Milis mempunyai alamat sendiri yang disebut dengan alamat milis. Setiap email yang dikirim ke alamat milis tersebut akan dikirimkan ke alamat-alamat email yang terdaftar sebagai anggota milis.
Milis merupakan bentuk lain dari email. Karena itu, sifat-sifat milis sama dengan email. Yang membedakan adalah alamat milis dapat dikatakan merupakan kumpulan dari alamat-alamat email. Di internet ada banyak website yang menyediakan jasa layanan milis, di antaranya adalah : plasagroups. Yahoogroups dan masih banyak lainnya.
Situs web Yahoogroups menyediakan layanan milis (mailing list) secara gratis. Pada saat suatu kelompok/ group telah terbentuk, maka tulisan/ pesan dari seorang anggota milis tersebut dapat diterima oleh seluruh anggota-anggota group secara bersamaan (Ini tergantung setting yang ditentukan saat membuat group tersebut). Suatu milis dikendalikan/ diatur oleh para Owner (pemilik) dan Moderator milis tersebut. Owner merupakan pembuat milis tersebut yang bisa berperan sekaligus sebagai Moderator.
Misalnya ada suatu kelompok di Yahoogroups bernama "Gaul Group". Semua tulisan/ pesan email dari salah seorang anggota yang ditujukan kepada kelompok tersebut (Gaul Group) bisa langsung otomatis diterima oleh seluruh anggota kelompok/ group tersebut, tetapi bisa juga tulisan email tersebut diterima dulu oleh Owner/Moderator, lalu Owner/Moderator mendistribusikan tulisan tersebut ke seluruh anggota Gaul Group. Semua kemungkinan itu bisa diatur saat membuat kelompok/ group tersebut di Yahoogroups.
Manfaat Mailing List (Milis)
Ini beberapa situasi yang bakal bermanfaat bila memakai mailing list (milis):
- Anggota suatu keluarga sudah tersebar diberbagai pelosok dunia.
- Anggota suatu organisasi tersebar luas dibeberapa daerah.
- Anda beserta teman2 yang berada pada posisi berjauhan ingin tetap berkomunikasi/diskusi tentang topik tertentu.
- Ada banyak orang yang tidak saling kenal dan posisinya saling berjauhan namun punya minat/ hobby terhadap sesuatu yang sama.
2. Membuat Mailing List
Kita dapat membuat milis sendiri di website penyedia jasa layanan milis. Milis tersebut dapat kita manfaatkan untuk sarana komunikasi antara sesame teman sekelas. Kita dapat berdiskusi, ngerumpi, dan berbagi informasi di milis. Sehingga pada saat kita lulus SMP, kita mempunyai sarana untuk tetap menjaga hubungan dengan teman-teman sekelas kita walaupun kita saling berjauhan.
Langkah-langkah untuk membuat milis di Yahoogroups adalah sebagai berikut :
Setelah Komputer nyala dan muncul Windows.
- Lakukan proses Dial-Up
- Klik icon Internet Explorer
- Pada bagian Address: ketik http://groups.yahoo.com/ (klik Go)
- Muncul tampilan Yahoogroups, lalu klik "Sign In!" (Pada bagian Registered users).
- Muncul kotak "Existing Yahoo! users!"
- Yahoo! ID: ketik kilatsys
- Password: ketik supercepat
- Klik "Start a new Group!", lalu muncul tampilan isian form yang akan anda ikuti
Step-1
Group owner: telah terisi kilatsys@yahoo.com
Name of your Group
Ketik nama kelompok diskusi anda (misalnya "Kelompok Diskusi Masalah Sosial").
Enter your Group email address:
Ketik ....gaul...@yahoogroups.com
Catatan:
Alamat email gaul@yahoogroups.com ini kelak akan menjadi alamat email kelompok/ group diskusi anda.
Describe your Group Ketik keterangan singkat (max 2000 karakter) yang menggambarkan secara umum tentang kelompok anda.
Misalnya keterangan singkat sbb:
Kelompok Diskusi Masalah Sosial (DMS) merupakan kelompok diskusi generasi muda Indonesia tentang masalah2 sosial masyarakat Indonesia yang terdiri dari berbagai suku, kebudayaan dan agama/kepercayaan. DMS membahas bagaimana agar persatuan & kesatuan dapat terwujud bagi seluruh komponen masyarakat Indonesia.
Select primary language
Pilih "Indonesian"
Select directory listing type
- Pilih: Listed (Bila kelompok anda ini juga akan dimasukkan dalam daftar Yahoo! sehingga bisa diketahui oleh para member Yahoo!).
- Pilih: Unlisted (Bila kelompok ini tidak ingin ditampilkan didalam daftar Yahoo!)
Select membership type
- Pilih: Open (Bila calon anggota bisa langsung gabung secara bebas)
- Pilih: Restricted (Bila anda inginkan approve dulu calon anggota baru)
- Pilih: Closed (Bila calon yang hanya anda undang/ invite saja yang bisa menjadi anggota kelompok ini)
Select Moderation Type
- Pilih: Unmoderated (Bila setiap anggota secara langsung bebas kirim tulisan)
- Pilih: Moderated (Bila semua tulisan harus di-approve dulu oleh anda)
- Pilih: Newsletters (Bila hanya anda sendiri yang bisa kirim tulisan di kelompok ini)
- Klik "Continue"
Catatan:Ada kemungkinan muncul pesan bahwa nama group email address "gaul" ternyata telah dipakai oleh seorang anggota Yahoo! lainnya. Bila ini terjadi, ganti nama lain yang bakal belum dipakai orang lain, misalnya "sahabat". Lalu lanjutkan Klik "Continue".Step-2
Classify your Group
Pilih kategori jenis kelompok (dalam daftar group Yahoo!) yang kira2 paling cocok dengan kelompok baru anda. Misalnya anda pilih "Cultures & Community".
Lanjutkan pemilihan kategori jenis kelompok berikutnya dari daftar kategori yang disediakan. Misalnya anda pilih "Issues and Causes". Bila anda merasa sampai kedalaman kategori ini saja sudah cukup, maka lanjutkan klik "Place my group in Issues and Causes".
Catatan:Anda bisa juga teruskan pemilihan kategori berikutnya yang semakin spesifik/lebih fokus.Step-3
Muncul rangkuman hasil yang anda peroleh sbb:
Yahoo! profile: kilatsys
Email address: kilatsys@yahoo.com
Klik "Continue"
Step-4
Step ini bertujuan mengundang calon2 anggota baru.
Bila belum ingin mengundang calon anggota baru, step ini bisa diabaikan saja/ skip.
Invite people to your Group
Bila ingin mengundang calon anggota sekarang juga, lakukan hal2 berikut:
- Ketik nama2 email yang akan diundang pada kotak "Enter email addresses"
- Ketik kata2 perkenalan kelompok baru anda (tujuannya agar calon anggota tertarik bergabung dengan kelompok anda) pada kotak "Enter welcome message".
Select invitation type
- Pilih: Send invitations to members (Bila calon anggota harus melakukan "reply" terhadap undangan untuk menjadi anggota)
- Pilih: Directly subscribe members (Bila calon anggota baru langsung dimasukkan menjadi anggota tanpa perlu respons dari calon tersebut)
- Lanjutkan Klik "Invite members".
Namun bila anda belum ingin mengundang calon anggota baru, tidak perlu melakukan proses a dan b diatas, langsung saja Klik "Skip this step".
Kemudian akan muncul ucapan selamat kepada anda dan rangkuman antara lainl:
- Group name: gaul
- Group home page: http://groups.yahoo.com/group/gaul
- Group email: gaul@yahoogroups.com
Bila ingin melihat bagaimana tampilan kelompok/ group gaul yang telah anda buat, Klik "View your group page". Lalu akan muncul tampilan group gaul. Sampai sejauh ini sebenarnya kelompok anda telah terbentuk, tetapi dapat anda lanjutkan beberapa perubahan/ modifikasi seperti berikut ini.
Catatan: Bila ingin langsung keluar dari Yahoogroups (menutup group gaul), klik saja "Sign Out". Lalu muncul pesan "You have successfully signed out".Melakukan Setting (perubahan/modifikasi)
Mungkin anda ingin memperbaiki/menambah/modifikasi tentang: nama kelompok, alamat email kelompok, deskripsi kelompok, pesan selamat bergabung, catatan kaki dll, klik "Settings". Lalu akan muncul tampilan Settings.
Description
Bertujuan untuk merubah/modifikasi group name, group email address, group description dan lain-lain.
Bila ingin perubahan/ modifikasi, Klik "Edit" Setelah selesai modifikasi yang diperlukan, lalu Klik "Save Changes".
Welcome Message and Footer
Bertujuan untuk perubahan/ modifikasi Welcome message dan Footer.
- Bila ingin perubahan/ modifikasi, Klik "Edit".
- Welcome message, Ketik perubahan/modifikasi seperlunya pada kotak yang tersedia.
- Message Footer, Ketik perubahan/modifikasi seperlunya pada kotak yang tersedia. Setelah selesai modifikasi pada a dan b, lalu Klik "Save Changes".
Jika semua perubahan/ modifikasi sudah cukup, anda bisa menutup kelompok/ group gaul dengan cara Klik "Sign Out" (pada kanan atas tampilan). Hati-hati!, setelah group gaul ditutup akan muncul pesan "You have successfully signed out".
Mengatur suatu kelompok di Yahoogroups
Misalkan dulu anda (sebagai Owner milis) pernah membuat kelompok/group di situs web Yahoogroups dengan nama group: "Gaul" (Yahoogroups akan menyebut kelompok anda "Gaul Group") dan anda telah mendaftarkan diri di Yahoogroups dengan nama/identitas diri (Yahoo! ID): "kilatsys" dan Password: supercepat.
Kebetulan sudah ada calon anggota yang daftar (subscribe) ke kelompok/ group "Gaul", maka anda berniat melakukan approve/persetujuan terhadap calon anggota baru tersebut.
Bila komputer anda telah nyala sampai muncul Windows.
- Lakukan proses Dial-Up
- Klik icon Internet Explorer
- Pada bagian Address: ketik http://groups.yahoo.com/ (klik Go)
- Muncul tampilan Yahoogroups, lalu pada bagian "Registered users", klik "Sign In"
- Pada kotak "Existing Yahoo! users" ada isian sebagai berikut :
- Yahoo! ID: ketik nama kelompok (kilatsys)
- Password: ketik password-nya (supercepat)
- Muncul tampilan berikutnya, lalu klik "Sign In"
- Muncul tampilan berikutnya, pada bagian "My Groups", Klik kata: .gaul
- Lalu muncul tampilan yang berisi informasi/ tabel antara lain :
- Informasi disebelah kanan layar, ada tulisan: Pending: ...3...members .......messages, Bila tertulis 3 members: berarti ada 3 calon anggota baru yang masih menunggu approval/persetujuan dari anda.
- Pada Tabel disebelah kiri layar, antara lain ada tulisan :
- Pending: untuk approve/ delete anggota yang mendaftar
- Bouncing: untuk membiarkan/ hapus anggota-anggota yang mengalami problem dalam menerima kiriman tulisan dari group "Gaul" (tulisan email kiriman group gaul dikembalikan lagi).
- Banned: untuk menghalangi/ protect email tertentu agar tidak bisa bergabung ke group "Gaul"
- Invite: untuk mengundang/ memasukkan email calon anggota baru
- Settings: untuk mengatur/merubah/modifikasi kalimat-kalimat pada welcome message, nama group, alamat email group, footer dan sebagainya.
Jika klik Bouncing, lanjutkan pilih "No Action" atau "Unsubscribe member". Sedangkan jika klik "Invite" akan dilanjutkan pilih "Send Invitations" atau "Directly subscribe members".
Mencegah email tertentu agar tidak bisa gabung ke milis: ketik nama email-nya, lalu klik "Ban".
Jika ingin melakukan "approve"/ persetujuan terhadap calon anggota baru yang sudah mendaftar:
- Klik Pending
- Akan ada daftar pending email calon anggota baru tersebut.
- Lalu pilih "approve" bagi setiap email pada daftar pending tersebut.
- Bila menolak/tidak menerima calon anggota tersebut, pilih "deny".
- Klik "Save Changes" untuk menyimpan hasilnya.
Setelah selesai, ingin menutup group gaul lakukan hal-hal sebagai berikut : Klik "Sign Out" Akan muncul pesan di layar "You have successfully signed out".
Mengirimkan Email ke Milis
Mengirimkan email ke milis sama dengan mengirmkan email yang kita lakukan kepada sebuah alamat email. Perbedaannya, email yang kita kirim ke alamat milis akan dikirim ke banyak orang yang menjadi anggota milis. Email yang kita kirim ke alamat milis akan dikirimkan kepada kita juga.
Pertimbangan Menjadi Anggota Milis Tertentu
Ada beberapa pertimbangan sebelum kita ikut bergabung menjadi anggota milis, diantaranya adalah sebagai berikut :
1. Tujuan Milis
Kita harus mengetahui tujuan dari milis tersebut dengan jelas. Dengan demikian, kita mengetahui apakah milis tersebut bakal bermanfaat atau tidak bagi kita. Jika kita menganggap hal tersebut bermanfaat, maka silakan bergabung, jika tidak lebih baik jangan bergabung
2. Seberapa banyak email yang masuk
Kita juga perlu tahu seberapa banyak email masuk ke milis tersebut. Email ke milis yang terlalu banyak akan merepotkan kita, apalagi jika tidak semua email penting. Kotak surat kita akan menjadi cepat penuh, apalagi jika kita tidak rajin membuka email atau membuang email yang tidak penting.
3. Waktu yang kita miliki membuka email
Kita juga harus mempertimbangkan waktu yang kita miliki untuk membuka email. Jika kita tidak cukup punya waktu untuk membaca email, maka email-email yang masuk melalui milis hanya akan merepotkan kita saja.</ol>
Berhenti dari Anggota Milis
Setelah beberapa waktu, mungkin ada saatnya kita merasa bahwa milis yang kita ikuti tidak bermanfaat lagi bagi kita. Ada beberapa pertimbangan atau keadaan yang membuat kita sebaiknya berhenti menjadi anggota milis, yaitu :
- Bila kita harus pergi ke luar kota untuk jangka waktu yang lama dan tidak bisa membuka email, maka kotak surat kita akan dipenuhi dengan email dari milis. Akibatnya jika ada email yang masuk, yang mungkin saja penting menjadi terhalang dan tidak dapat kita terima.
- Jika kita merasa tujuan dari milis tersebut melenceng, atau kita mendapati ternyata kita tidak mendapatkan apa yang kita harapkan. Jika hal ini terjadi kita dapat keluar dari anggota milis.
- Jika kita tidak punya waktu untuk membaca email-email yang masuk. Akibatnya email dari milis yang kita terima menjadi tidak berguna.
Bila kita ingin berhenti dari milis kita dapat mengirim email untuk berhenti menjadi anggota milis.
Langkah-langkah untuk melakukannya adalah sebagai berikut :
- Masuklah ke kotak surat email kita
- klik teks link Tulis surat ( Compose ) untuk menulis sebuah email.
- Di kotak teks To isikanlah alamat untuk berhenti menjadi anggota dari milis yang kita ikuti.
- kosongkan subjek dan isi surat
- Klik tombol Kirim
- Kita akan menerima email yang memberitahukan bahwa anda sudah keluar dari milis.
Mendownload Informasi dari Internet
Ketika menemukan artikel yang menarik di Internet, tentu kalian ingin agar artikel tersebut bisa dibaca tanpa perlu bersusah payah membuka Internet yang tentunya akan banyak tenaga dan biaya yang dikeluarkan. Untuk mempermudah kita dalam membaca artikel tersebut tanpa perlu mengakses Internet adalah dengan cara mendownload artikel yang kita inginkan setelah menemukannya di internet.
Apakah yang dimaksud dengan Men-download.
Download adalah proses mengambil data dari komputer pusat ke sebuah komputer lain yang sama-sama terhubung ke Internet.Internet diibaratkan sebagai perpustakaan raksasa yang memuat beragam informasi yang jumlahnya sangat banyak. Hal ini akan menyulitkan kita dalam mencari informasi yang kita butuhkan. Bisa jadi, kita tersesat dari satu website ke website lain dan tidak mendapatkan apa – apa. Untuk memecahkan masalah dibuatlah sebuah program yang dapat digunakan untuk membantu kita mencari informasi yang kita butuhkan di internet.
Program tersebut dikenal dengan nama mesin pencari atau sering disebut search engine.
Mesin Pencari (Search engine)
Mesin pencari adalah sebuah program yang digunakan sebagai alat bantu untuk mencari informasi di internet. Mesin pencari mempunyai sebuah database yang memuat semua item-item yang terdapat di Internet dan halaman-halaman web yang menyimpan informasi yang berhubungan dengan item-item tersebut.
Ada beberapa kriteria yang bisa kita gunakan untuk menentukan sebuah mesin pencari yang bagus dan handal, yaitu :
- Mengetahui kelebihan cara kerja mesin pencari sehingga kita bisa mengekploitasi kelebihan mesin pencari tersebut.
- Mempunyai database yang besar dan sering diperbaharui
- Tidak memiliki spam sehingga memberikan hasil pencarian yang relevan
- Mempunyai kecerdasan buatan yang baik sehingga mengerti apa yang kita cari
Struktur Dasar Mesin Pencari
Secara umum Struktur Dasar sebuah mesin pencari adalah sebagai berikut :
- Kotak teks pencarian digunakan sebagai tempat untuk memasukan kata kunci yang akan dijadikan sebagai acuan pencarian.
- Tombol pencarian untuk menjalankan perintah pencarian.
Berikut beberapa mesin pencari yang dikenal dan banyak digunakan :
1. www.google.com
Google berdiri tahun 1998, dan didirikan oleh dua orang dari Stanford University. Kelebihan utama google adalah mudah digunakan, layout ringkas, cepat, dapat memperkirakan apa yang pengguna cari dan mempunyai fasilitas untuk mencari website yang sudah hilang.
2. www.yahoo.com
Yahoo adalah mesin pencari yang menggunakan indeks direktori. Yahoo berawal dari koleksi link pribadi dari Jerry Yang. Yahoo mempunyai kelebihan yaitu mempunyai database yang besar.
Jika kata yang dicari tidak terdapat pada Yahoo, pencarian akan dilakukan di database Google. Kelebihan lain dari Yahoo adalah semua webmaster ingin agar website mereka terdaftar di indeks Yahoo.
3. www.altavista.com
Altavista merupakan mesin pencari yang didirikan oleh Digital Corp. Altavista mempunyai kelebihan dalam pencarian canggih ( Advanced search ) dengan menggunakan operator Boolean AND, OR, (), NOT, NEAR, “, dan *.
4. www.lycos.com
Lycos dibuat di Carnegie Mellon University pada Mei 1994. Lycos merupakan mesin pencari yang tertua. Lycos mempunyai kelebihan mudah digunakan dan mudah menemukan website yang terdapat di tripod.com
Untuk mengaktifkan search engine dapat kita lakukan seperti pada saat kita membuka website atau alamat internet biasa. Untuk mendapatkan informasi tersebut kita tinggal mengetikkan informasi yang akan kita cari, untuk selanjutnya akan kita bahas pencarian informasi ini dengan menggunakan www.google.com.
Adapun caranya adalah sebagai berikut :
1. Buka Browser Internet Explorer dan ketikkan alamat website www.google.com
2. Pada kotak pencarian ketikan kata kunci informasi yang ingin dicari, misal :
roomantik + SMP
3. Tekan Enter atau klik tombol Mesin Cari Google ( Google Search )
4. Situs search engine tersebut akan menampilkan maksimal 10 link situs yang berkaitan dengan kata kunci.
5. Pilih link yang menurut anda tepat dengan cara mengerakan mouse pada halaman web, bila tanda mouse berubah menjadi gambar tangan pada text atau gambar tertentu, itu menandakan bahwa text atau gambar tersebut merupakan link, kalau kita klik link tersebut, maka halaman akan berganti sesuai dengan link yang kita klik.
6. Apakah halaman web yang terbuka menyajikan informasi yang kita cari, bila ya simpan, bila tidak maka kembali lagi ke halaman sebelumnya dengan meng-klik ikon back.
Setelah halaman web menyajikan informasi yang kita butuhkan ditampilkan dan kita ingin menyimpannya ( download ), maka langkah yang harus kita lakukan adalah sebagai berikut :
7. Klik File dan selanjutnya pilih Save As, kemudian ditampilkan kotak dialog Save Web Page.
8. Di dalam dialog Save Web Page, pada pilihan Save in kita tentukan folder mana yang akan digunakan untuk penyimpanan informasi tersebut.
9. Ketik nama file pada kotak File name, selanjutnya klik Save atau tekan Enter. Setelah disimpan kita dapat membuka kembali informasi tersebut tanpa terkoneksi ke internet.
PENGOLAHAN INFORMASI DARI INTERNET
Setelah melakukan pencarian dan memperoleh informasi atau gambar yang dibutuhkan, maka kalian dapat mengolah informasi atau gambar tersebut menjadi sebuah artikel yang menarik. Aplikasi pengolah kata seperti Microsoft Word dapat dipergunakan untuk mengolah dan menyajikan informasi dengan format yang menarik.
Informasi hasil download dari internet yang sudah kalian miliki tentunya belum sepenuhnya sesuai dengan yang kalian inginkan. Supaya sesuai dengan keinginan, editlah file yang sudah kalian miliki tersebut.
Berikut langkah – langkah mengedit / mengolah data teks yang sudah di download :
- Bukalah halaman web yang sudah disimpan.
- Pilih / blok kalimat yang akan di edit.
- Klik Edit selanjutnya klik copy.
- Aktifkan Microsoft Word.
- Klik Edit kemudian klik paste.
Jika kalian akan menghapus beberapa baris kalimat yang dianggap tidak perlu, bloklah beberapa baris yang akan dihapus. Kemudian tekan tombol delete. Namun pengolahan artikel / hasil informasi yang kalian simpan tidak terbatas pada penghapusan saja, tetapi kalian juga dapat menata jenis huruf, ukuran serta format huruf dan paragraph, serta menyisipkan gambar.
Setelah selesai melakukan pengolahan hasil informasi sesuai yang kita inginkan, kita dapat melakukan pencetakan hasil download yang sudah melalui proses pengeditan dan pemformatan.
Berikut ini langkah – langkah untuk melakukan pencetakkan :
1. Dari menu File, klik Print.
2. Akan muncul kotak dialog print seperti gambar di bawah ini.
3. Aturlah pencetakkan yang diinginkan.
4. Klik OK
Pengertian Blog menurut wikipedia, Blog merupakan singkatan dari web log adalah bentuk aplikasi web yang menyerupai tulisan-tulisan (yang dimuat sebagai posting) pada sebuah halaman web umum. Tulisan-tulisan ini seringkali dimuat dalam urut terbalik (isi terbaru dahulu baru kemudian diikuti isi yang lebih lama), meskipun tidak selamanya demikian.Situs web seperti ini biasanya dapat diakses oleh semua pengguna Internet sesuai dengan topik dan tujuan dari si pengguna blog tersebut.
Pada mulanya blog atau weblog adalah catatan pribadi sesorang di internet. berisi informasi yang sering di update dan kronologis. Blog lebih identik dengan sebuah diary. perbedaan mendasar adalah bahwa blog bisa dibaca siapa aja. banyak blog yang fokus terhadap satu objek informasi, misalnya pendidikan, politik, web design, olah raga dll. Tetapi kini blog sudah tidak lagi hanya berfungsi sebagai diary saja.
Bahkan bagi para pengusaha menggunakan blog sebagai sarana berpromosi, agar produknya dikenal banyak orang di seluruh dunia.
Ciri-ciri blog yaitu :
- isi utama biasanya berupa informasi yang bersifat kronologis, dan terbagi menjadi beberapa kategori
- ada tempat buat orang lain meninggalkan pesan atau memberi komentar
- biasanya terdapat link ke web/blog favorit atau yang sering dikujungi, biasanya disebut blogroll
Contoh-contoh blog :
- http://roomantik.com/ (Blog berisi pelajaran TIK)
- www.smpnu2dukuhturi.com (Blog berisi informasi sekolah)
- http://brugkembar.blogspot.com/ (Blog berisi tutorial cara bloging)
- dan lain-lain.
Persyaratan membuat blog
- Harus memiliki email
- Ada koneksi internet
- Bisa mengetik
- Paham penggunaan copy paste
Blog yang baik adalah blog yang berisi informasi yang sejenis, misalnya blog olah raga maka di dalamnya terdapat kontent olah raga (contoh: sepak bola, bulu tangkis, renang, senam, dll). Blog masakan isinya juga kontent tentang masakan (contoh: soto, bakso, gado-gado, ayam bakar dll).
Yang dimaksud dengan Kontent adalah informasi yang terdapat di dalam sebuah blog. Kontent blog itu berupa artikel, gambar, video, animasi maupun game.
Nah, sampai disini mudah-mudahan anda mulai tau gambaran tentang blog. Sedikit tambahan yang wajib anda ketahui dalam dunia bloging yaitu Link. Link adalah tautan atau acuan dalam dokumen ke dokumen yang lain, apabila disentuh oleh mouse, pointernya berubah dari tanda panah miring menjadi gambar jari tangan menunjuk.
contoh Link :
Silahkan linknya disentuh mouse anda, perhatikan apa yang terjadi..?
Dan apabila link-nya diklik apa pula yang bakal terjadi..?
Langkah-langkah membuat blog
1. Buka www.blogger.com
2. Masukkan email (gmail) dan passwordnya
3. Klik sign in
4. Lalu terbuka halaman sign up for blogger
5. Pada kolom Display name, diisi dengan Nama anda (nama ini yang akan dijadikan sebagai tanda bahwa artikel tersebut adalah milik anda).
6. Mengisi kolom Gender (jenis kelamin). Jika anda perempuan maka pilih Female, jika laki-laki pilih Male, jika bukan laki-laki dan perempuan pilih Other.
7. klik kotak kecil yang berada di samping tulisan I accept the Terms of Service
8. Klik Continue
9. Lalu terbuka halaman baru untuk membuat blog, kemudian klik pada tombol CIPTAKAN BLOG ANDA
10. Lalu terbuka halaman baru untuk membuat Judul blog dan Alamat blog,
Isilah kolom Judul Blog (misalnya: Pelajar Berbudi), dan isi pula alamat blog.Penulisan alamat blog harus menggunakan huruf kecil semua dan tanpa spasi (misalnya: pelajarberbudi).11. Klik Cek Ketersediaan
Apabila alamat blog yang anda tulis tadi belum ada yang memilikinya, akan muncul pesan alamat blog ini tersedia. Sehingga nanti alamat blog anda menjadi http://pelajarberbudi.blogspot.com. Selanjutnya anda klik LANJUTKAN.13. Lalu terbuka halaman baru untuk memilih template, silahkan klik salah satu template yang anda sukai, lalu klik LANJUTKAN.
14. Lalu terbuka halaman baru yang berisi pesan bahwa blog anda sudah jadi, selanjutnya klik MULAI BLOGGING
Dengan mengklik MULAI BLOGGING, akan terbuka halaman baru dimana tersedia tempat untuk menulis artikel.
Anda sudah bisa membuat artikel, pertama-tama tulis judul artikel pada kotak judul, sedangkan kotak di bawahnya yang ukurannya lebih luas berguna untuk menuliskan isi artikel.
Jika sudah selesai menulis artikel, selanjutnya klik TERBITKAN ENTRI. Ini berfungsi agar tulisan anda nantinya dapat dilihat oleh setiap orang di seluruh penjuru dunia.
Setelah anda mengklik TERBITKAN ENTRI, muncul halaman baru yang berisi pesan bahwa anda artikel anda telah berhasil diterbitkan.
Untuk melihat hasilnya, klik Lihat Entri, dan inilah hasil kerja keras anda :
Bagaimana..? menyenangkan bukan..?
Satu lagi yang harus diperhatikan setelah anda berhasil membuat blog, dan bermaksud ingin mengakhiri pekerjaan, jangan lupa klik Keluar agar blog anda aman dari tangan-tangan jahil.
Kalau semua pekerjaan telah selesai, dan telah keluar dari blogger.com. Untuk menguji apakah blog anda bisa dibuka atau tidak, caranya adalah dengan mengetikkan alamat blog anda di address bar, lalu tekan enter.
Selamat ber-blogging ria.
Langganan:
Postingan (Atom)





























































